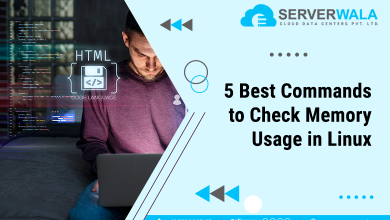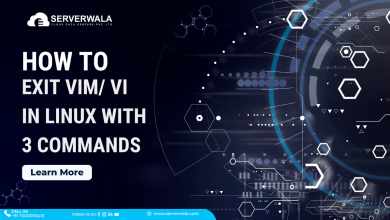How to Check the Kernel Version in Linux Using the Command Line?

A brief introduction
Apprehending the version of the Linux kernel operating on your system is vital for diverse reasons, including compatibility with software and hardware, troubleshooting, and system optimization. In this guide, we will explore different command-line methods to check the version of the Linux kernel. Whether you’re a seasoned Linux user or a beginner, knowing how to check the kernel version is a fundamental skill. Let’s dive into the command-line tools that empower you to effortlessly find the kernel version.
What is the kernel Version?

In the intricate tapestry of the Linux operating system, the kernel stands as the core, a vital component that orchestrates the interaction between hardware and software. Essentially, the kernel serves as the bridge, translating user commands into instructions that the hardware can understand. The kernel version, often regarded as the heartbeat of the operating system, is a numerical representation that encapsulates its evolution and features.
Kernel-Version Breakdown:
A Linux kernel version comprises three main components: the major version, the minor version, and the patch level. For instance, in a version like “4.18.5,” 4 is the major version, 18 is the minor version, and 5 is the patch level. Each increment in these components signifies a progression in the kernel’s development.
Significance of Checking Kernel-Version:
Understanding the kernel version is pivotal for several reasons:
Compatibility:
Different software and hardware components may require specific kernel versions for optimal performance. Checking the kernel version assures that your system is compatible with contemporary technologies.
Security Updates:
Kernel updates often include protective patches, bug resolves, and performance intensifications. Regularly checking and updating the kernel version is a fundamental practice to keep your system secure and robust.
Troubleshooting:
When encountering issues or seeking support, knowing the kernel version provides essential information for debugging. It allows you to pinpoint whether an issue is related to the kernel or another part of the system.
4 Commands to Find Linux Kernel Version

The Linux kernel, often referred to as the core of the OS, performs a critical part in managing hardware resources and facilitating communication between software and the underlying system. Keeping tabs on the kernel version is a fundamental aspect of system administration, ensuring compatibility, security, and effective troubleshooting. In this comprehensive guide, we’ll explore four powerful command-line tools that provide insights into the Linux kernel version: the uname command, hostnamectl command, examination of the /proc/version file, and the dmesg command.
– uname Command
The uname command, a concise and go-to utility for system information, offers a swift method to check the version of the Linux kernel. By leveraging the ‘-r’ option, users can extract particular details about the kernel version. Readily open your terminal & enter the given below command:
uname -rThe output will display a string representing the kernel version. This simple yet effective command provides a quick snapshot for users seeking immediate information.
– hostnamectl Command
For those who prefer a more comprehensive overview of system information, the hostnamectl command proves to be a versatile tool. Beyond revealing the kernel version, hostnamectl offers a holistic view of the system’s status. Execute the following command in your terminal:
hostnamectlAmong the plethora of information provided, look for the ‘Kernel’ line, which explicitly states the Linux kernel version. This command not only offers insight into the kernel but also provides a detailed summary of various system parameters.
– Display the /proc/version File
Venturing a step further, we can extract detailed data regarding the Linux kernel version by inspecting the ‘/proc/version’ file. This file serves as a dynamic source of information, offering a more nuanced understanding of the kernel environment. Use the following command:
cat /proc/versionThe output will not only present the kernel version but also include additional details such as the compiler version and the build date. This method caters to users who crave a more in-depth exploration of their system’s kernel.
– dmesg Command
For users interested in exploring kernel-related messages and extracting specific information about the Linux version, the dmesg command proves to be invaluable. The following command, coupled with grep, filters through the extensive dmesg output to pinpoint the line containing the Linux version:
dmesg | grep "Linux version"This command allows users to navigate through the kernel messages and efficiently locate the information they seek. It’s particularly useful when troubleshooting or conducting a detailed analysis of the kernel environment.
Also Read: Ping Command Examples for Linux Users
When Should you Update your Linux kernel Version?

The Linux kernel, as the backbone of the operating system, undergoes constant development to address security vulnerabilities, introduce new features, and enhance overall system performance. Keeping your Linux kernel up-to-date is vital for sustaining a protected and effective computing platform. In this guide, we’ll explore the key indicators and considerations that signal when it’s time to update your Linux kernel version.
1. Security Vulnerabilities:
One of the primary reasons to update your Linux kernel is to address security vulnerabilities. Kernel updates often incorporate patches and fixes for identified security issues. Security threats are constantly evolving, and maintaining an outdated kernel can leave your system exposed to potential exploits. Regularly checking for the latest kernel version and promptly applying updates is a proactive measure to fortify your system against emerging security threats.
2. Hardware Compatibility:
As hardware technology advances, kernel updates may include drivers and support for new hardware components. If you’ve recently added new hardware to your system or are experiencing compatibility issues, updating the kernel can often resolve these issues. Checking the kernel version and ensuring it aligns with the hardware requirements of your system is crucial for a seamless and compatible computing experience.
3. Improved System Performance:
Newer kernel versions usually come with performance enhancements as well as optimizations. If you notice sluggish system performance or encounter bottlenecks, updating the kernel can potentially enhance the overall efficiency of your Linux system. Kernel developers continually refine algorithms and implement optimizations to ensure that each new version delivers a smoother and more responsive user experience.
4. Feature Enhancements:
Kernel updates bring not only bug fixes and security patches but also new features and functionalities. If you find yourself in need of specific features or improvements offered in a more recent kernel version, it’s a compelling reason to consider an update. Stay informed about the release notes of the latest kernel versions to understand the added features and decide whether they align with your system requirements.
5. Bug Fixes:
Like any software, the Linux kernel is not resistant to bugs. Kernel developers actively address reported bugs and issues with each new release. If you encounter persistent system errors, instability, or unexpected behavior, checking the kernel version and updating to the latest stable release can often resolve these issues. Kernel updates provide a streamlined approach to patching and rectifying identified software bugs.
6. Distribution Updates:
Linux distributions regularly release updates that may include newer kernel versions. If you’re using a distribution like Ubuntu, Fedora, or Debian, their update mechanisms often integrate the latest stable kernel releases. By keeping your distribution up-to-date, you ensure that your system benefits from the advancements and improvements introduced in the most recent kernel versions.
7. Long-Term Support (LTS) Considerations:
Linux kernel releases come in different flavors, with some designated as Long-Term Support (LTS) versions. LTS versions receive extended support, including security updates, for an extended period. If you prioritize stability and long-term maintenance, opting for an LTS kernel version might be a prudent choice. Check the support lifecycle of your current kernel version and consider transitioning to an LTS version if your system demands prolonged stability.
8. Kernel Module Requirements:
Certain applications and drivers rely on specific kernel modules. If you’re installing new software or hardware that requires specific kernel modules, it’s essential to ensure that your kernel version aligns with these requirements. Check the documentation of the software or hardware in question to determine the recommended or required kernel version.
Also Read: How to Start, Stop, and Restart Nginx in Linux?
Wrap Up
Regularly checking and updating the Linux kernel ensures that your system remains fortified against security threats, embraces evolving hardware technologies, and enjoys the benefits of performance optimizations and feature enhancements. Utilizing commands such as ‘uname,’ ‘hostnamectl,’ exploring the ‘/proc/version’ file, and delving into kernel messages with ‘dmesg’ empowers users to navigate the nuanced landscape of the Linux kernel. Whether you’re prompted by security considerations, seeking compatibility with new hardware, or aiming for an efficiency boost, understanding how to check the Linux kernel version is a fundamental skill for any Linux enthusiast or administrator.
As we conclude this exploration, remember that the command line is your gateway to unraveling the mysteries of your Linux system. Stay curious, stay updated, and let the command line be your companion in the journey of mastering the Linux kernel. Happy exploring!