Linux Commands Cheat Sheet: Advanced Techniques
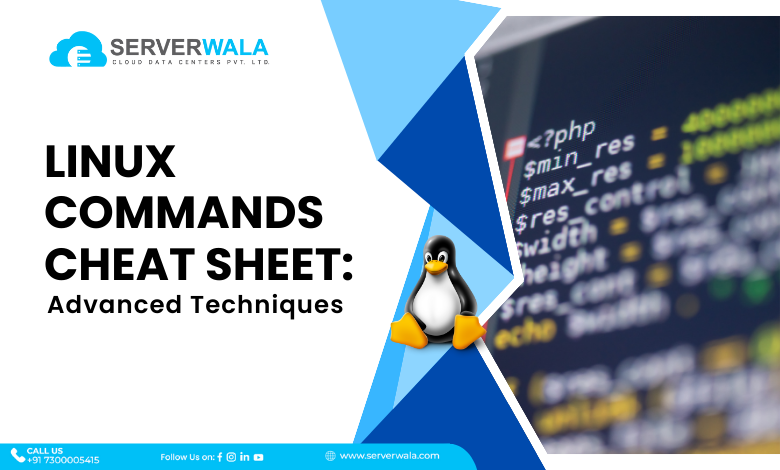
Introduction
Welcome to the next level of Linux command mastery! In this section, we will venture beyond the fundamentals of the Linux terminal and explore advanced techniques that will enrich your command-line repertoire. If you’ve already conquered the basics, it’s time to unlock the full potential of the terminal with a deeper understanding of its capabilities.
Efficient navigation within the Linux terminal is essential for seamless productivity. As we progress, you’ll discover advanced techniques that go beyond basic commands like “ls” and “cd,” empowering you to maneuver through directories and files with finesse.
Stay tuned as we unravel the intricacies of advanced Linux commands, providing you with a comprehensive Linux commands cheat sheet designed for those who seek to go beyond the ordinary. Whether you’re a seasoned Linux user or just beginning your journey, this guide will equip you with the knowledge needed to confidently explore the more sophisticated aspects of the Linux command line. Let’s elevate your Linux expertise together!
Why do we use Linux?
Linux serves as a resilient as well as versatile choice, attracting a diverse community of users ranging from individual enthusiasts to large enterprises. Let’s explore the compelling reasons why Linux has become the go-to operating system for many, touching upon its fundamental strengths and the role of key components like the Linux terminal and bash commands.
Open Source Foundation
At the core of Linux’s allure is its open-source nature. Unlike proprietary OS, Linux permits users to access and alter the source code freely. This not only fosters innovation but also promotes transparency and community collaboration. The robust community-driven development ensures continuous improvement, making Linux a dynamic and ever-evolving ecosystem.
Stability and Reliability
Linux is renowned for its stability & dependability, making it a preferred option for critical systems and servers. The design philosophy of separating the kernel from the rest of the operating system contributes to a more resilient and dependable environment. This stability is crucial for mission-critical applications, ensuring consistent performance even under heavy workloads.
Command-Line Power with Bash
The Linux terminal, complemented by powerful bash commands, is a key factor that sets Linux apart. The command line renders unparalleled administration & efficiency, allowing users to perform tasks with precision and automation. The extensive collection of bash commands forms the backbone of this capability, providing a flexible and scriptable environment for both basic and advanced operations.
Community Support and Collaboration
Linux’s vibrant and diverse community has a critical role in its success. The collaborative spirit of the Linux community fosters knowledge-sharing, troubleshooting, and the development of a wealth of resources such as Linux commands cheat sheets. This strong support network ensures that users, regardless of expertise, have access to assistance and a rich pool of expertise.
Flexibility and Customization
Linux’s modular architecture and customizable nature empower users to tailor their operating system to specific needs. From lightweight distributions for older hardware to robust setups for server environments, Linux provides the flexibility to create a personalized computing experience. This adaptability extends to the Linux terminal, where users can craft powerful workflows with a combination of basic and advanced commands.
Linux Commands you must know
Mastering the intricacies of the Linux command line is a journey that empowers users to unleash the full potential of their systems. In this segment, we will discuss a curated list of vital Linux commands across various categories. Whether you’re navigating file systems, managing users, or extracting hardware information, this comprehensive guide is designed to equip you with the advanced techniques needed for efficient command-line operations.
cd – Change Directory
The cd command is your passport to navigating the Linux file system. It allows you to move seamlessly between directories, facilitating efficient organization and access to files.
cd /path/to/directorycp – Copy
The cp command enables you to duplicate files or directories, a fundamental operation for creating backups or managing data across different locations.
cp source destinationmv – Move or Rename
The mv command serves a dual purpose: moving files or directories to a new location and renaming them. This flexibility streamlines organization and restructuring tasks.
mv source destinationrm – Remove
The rm command is the gateway to deleting files or directories. Caution is advised, as deleted items are not sent to a trash bin but are permanently removed.
rm fileUnderstanding and mastering these basic File and Directory CRUD Navigation Commands lays the foundation for efficient Linux terminal usage. Whether you’re managing your personal files or configuring a complex server structure, these commands are the building blocks of effective file system navigation.
2. System Information Commands
uname – Display System Information
The uname command provides a concise overview of essential system information, including the kernel version, machine architecture, and operating system details.
uname -aThis command is your gateway to understanding the foundational components of your Linux system. From kernel specifics to system architecture, uname is your go-to for a quick system snapshot.
hostnamectl – View and Change System Hostname
hostnamectl is a versatile command that not only displays the system’s hostname but also allows you to modify it. A distinctive hostname is crucial for system identification, especially in networked environments.
hostnamectlUnderstanding and managing your system’s identity is fundamental, and hostnamectl empowers you to do just that.
As you navigate the world of Linux commands, the System Information Commands play a pivotal role in understanding your system’s underpinnings.
3. File Permission Commands
chmod – Change File Permissions
The chmod command is your tool for modifying file permissions, allowing you to control who can read, write, or execute a file. This command operates on the symbolic representation of permissions or the octal format.
chmod permissions fileUnderstanding the permission structure (read, write, execute) for the group, owner, and others is crucial. chmod empowers you to fine-tune access levels for files and directories with precision.
chown – Change File Owner and Group
The chown command facilitates the alteration of file ownership and group assignments, enabling you to delegate control and manage access effectively.
chown owner:group fileMaintaining a clear and organized ownership structure enhances security and simplifies the administration of your Linux system.
As you dive into File Permission Commands, remember that securing your files is not only about protecting data but also about ensuring the integrity of your system. This knowledge is a cornerstone for any Linux user or administrator.
4. Hardware Information Commands
lshw – List Hardware Details
The lshw command stands as a comprehensive tool for listing detailed information about your hardware. From CPU and memory details to peripheral devices, lshw paints a thorough picture of your system’s physical components.
LshwUnderstanding the hardware landscape is fundamental for tasks ranging from system upgrades to compatibility assessments. lshw empowers you with a detailed breakdown of your machine’s internals.
lscpu – Display CPU Information
The lscpu command is your gateway to understanding the specifics of your Central Processing Unit (CPU). From architecture details to core counts, lscpu provides a concise overview.
lscpuEfficiently utilizing your CPU resources starts with knowing what you have. lscpu helps you optimize performance and make informed decisions about resource allocation.
lsblk – List Block Devices
The lsblk command focuses on providing insights into block devices, incorporating hard drives as well as partitions. It offers a clear overview of storage configurations.
lsblkFor tasks such as disk management and partitioning, understanding your block devices is crucial. lsblk simplifies this process by presenting a structured view of your storage landscape.
As you navigate the landscape of Hardware Information Commands, remember that a deeper understanding of your system’s architecture enhances your ability to optimize, troubleshoot, and plan effectively.
5. File and Directory Compression Commands
tar – Create and Extract Tar Archives
The tar command refers to a versatile element for bundling files & directories into a single archive. It’s particularly useful for compression and simplifying the management of multiple files.
tar -cvf archive.tar filestar -xvf archive.tarUnderstanding the nuances of tar allows you to streamline file organization and reduce storage overhead by consolidating multiple files into a unified archive.
gzip – Compress or Decompress Files
The gzip command is your go-to for file compression and decompression. It eliminates the size of individual files, making them more manageable for storage/transmission.
gzip fileWith gzip, you can significantly shrink the size of files without sacrificing data integrity, optimizing your storage utilization.
As you navigate File and Directory Compression Commands, remember that efficient data management is crucial for maintaining a well-organized and responsive Linux system.
6. Environment Variable Commands
export – Set Environment Variables
The export command is your gateway to defining and exporting environment variables. These variables store information such as paths, configuration parameters, or custom settings that influence how your system and applications behave.
export VARIABLE=valueBy setting environment variables, you are able to tailor your Linux environment to fit your necessities. Common use cases include specifying the location of executable files, defining default settings, and influencing the behavior of command-line tools.
echo – Display the Value of an Environment Variable
The echo command, in conjunction with the dollar sign ($), allows you to display the value of an environment variable. This is particularly useful for verifying whether a variable has been set correctly.
echo $VARIABLEUnderstanding how to inspect the values of environment variables is crucial for troubleshooting and ensuring that your configurations are applied as intended.
As you navigate through Environment Variable Commands, remember that these variables play a pivotal role in shaping the behavior of your Linux system. Whether you’re scripting complex automation or tailoring your environment for specific tasks, a solid understanding of environment variable commands is essential.
7. User Management Commands
useradd – Add a New User
The useradd command is your first step in creating a new user account. It establishes the foundation for a user’s presence on the system, defining parameters such as username, home directory, and default shell.
useradd usernameCreating user accounts is essential for collaborative environments or when providing separate workspaces for different users. useradd ensures a structured and organized approach to user management.
passwd – Change User Password
The passwd command allows users (or administrators) to change passwords associated with an account. It enhances security by ensuring that users regularly update their credentials.
passwd usernameA robust password policy, enforced through passwd, contributes significantly to the overall security posture of your Linux system.
As you delve into User Management Commands, remember that effective user management is not just about adding or modifying accounts; it’s about orchestrating access and permissions to maintain a secure and well-organized environment.
8. Process Commands
ps – Show Data About Running Processes
The ps command provides a snapshot of currently running processes, offering insights into resource utilization, process IDs, and execution details.
ps auxUnderstanding the status and characteristics of running processes is key to diagnosing system behavior and identifying potential issues.
kill – Terminate a Process
The kill command enables you to gracefully terminate or signal processes. This is particularly useful for stopping unresponsive or misbehaving tasks.
kill PIDKnowing how to efficiently manage processes, especially when they misbehave, is crucial for maintaining system stability.
As you navigate through Process Commands, consider them as your conductor’s baton, allowing you to orchestrate and fine-tune the performance of your Linux system.
Also Read: How to Check the Kernel Version in Linux Using the Command Line?
Conclusion
In wrapping up our “Linux Commands Cheat Sheet: Advanced Techniques” series, think of the Linux terminal like a musical conductor leading a band. We explored basic and advanced commands, each one being a unique note in the Linux symphony. Whether you’re new to Linux or a seasoned user, these commands are tools that help you play around and make your digital experience better.
This cheat sheet isn’t just about commands—it’s like a guide that shows you how to use the conductor’s baton in your digital orchestra. Whether you’re a tech pro or just starting, our Linux Commands Cheat Sheet is here to help you create a smooth and enjoyable Linux experience. So, have fun coding, tweaking, and leading your Linux band!





