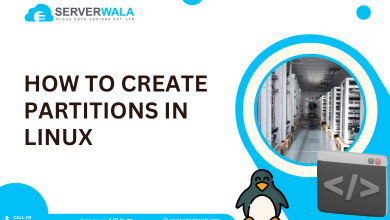How to Add a User to Linux Group

Introduction
Effectively managing user access and permissions is a fundamental responsibility for Linux system administrators. As organizations grow and system infrastructures expand, the need to control and allocate privileges becomes increasingly vital. Adding a user to a Linux group is a key aspect of this process, allowing administrators to fine-tune access rights and facilitate collaborative work environments.
In the realm of Linux systems, there are various commands and methods available to add a user to Linux group. This guide will explore these methods, providing step-by-step instructions to empower administrators with the knowledge needed to efficiently handle user access within a Linux environment.
What is a User Group in Linux?

Under Linux user management, understanding the concept of user groups is fundamental. A user group is a mechanism that organizes and categorizes users, simplifying the management of permissions and access rights within a Linux system. Broadly speaking, there are two types of user groups: the primary group & secondary groups.
1. Primary Group
All users in Linux is linked with a primary group. This primary group is assigned during the user creation process and serves as the user’s default group. Files & directories constructed by the user are, by default, owned by this primary group. When we talk about “adding a user to a group” in common parlance, we often refer to adding the user to secondary groups, but the primary group is a foundational element of user organization.
2. Secondary Groups
Secondary groups, on the other hand, grant additional permissions and access rights beyond those of the primary group. Users can be part of multiple secondary groups, allowing for a flexible and granular approach to managing user access. This becomes particularly useful in scenarios where users need shared access to specific resources or projects.
How to Create a User Group
Within the Linux user administration, creating a user group is a fundamental step towards establishing an organized and secure system. A user group brings a sense of order by allowing administrators to collectively manage permissions and access for a subset of users. In this guide, we’ll explore the step-by-step process of creating a user group in Linux, empowering administrators with the tools to structure user access efficiently.
1. Using the groupadd Command:
The groupadd command is the go-to utility for creating a new user group in Linux. Its syntax is straightforward:
sudo groupadd <group_name>Replace <group_name> with your desired name for the new group. This command creates a new group with default settings, ready to be populated with users.
2. Specifying Group ID (GID):
Optionally, you can specify a Group ID (GID) when creating a group. The GID is a numeric identifier associated with the group. If you want to assign a specific GID, use the following command:
sudo groupadd -g <gid> <group_name>Replace <gid> with the desired Group ID and <group_name> with the name of the group.
3. Verifying the Group Creation:
To ensure that the group has been successfully created, you can check the /etc/group file or use the getent command:
getent group <group_name>This will display information about the newly created group, confirming its existence.
How to Add User to Group?
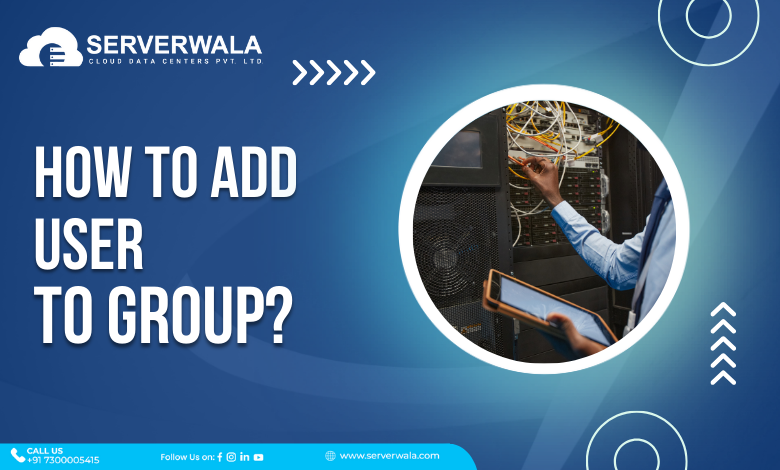
Efficiently managing user access and permissions in a Linux environment involves mastering the art of adding users to groups. In this guide, we’ll explore various scenarios, from adding existing users to existing groups to more advanced tasks like assigning a user to more than a single group simultaneously and changing a user’s primary group.
1. Add an Existing User to an Existing Group
Adding an existing user to a group is a routine yet critical task in Linux administration. The usermod command simplifies this process, enhancing the user’s permissions without disrupting their current group affiliations. By executing sudo usermod -aG <group_name> <username>, administrators ensure a seamless integration into the specified group. This method is invaluable for adapting user access dynamically, responding to evolving project requirements or departmental changes without compromising security or user workflows.The syntax is straightforward:
sudo usermod -aG <group_name> <username>Replace <group_name> with the name of the group and <username> with the username of the existing user. The -aG flags ensure that the user is appended to the specified group without affecting other group memberships.
2. Add a User to Multiple Groups at Once
In complex system configurations, users often require access to multiple groups simultaneously. The usermod command offers a convenient solution by allowing administrators to specify multiple groups in a single command. This streamlined process, executed through sudo usermod -aG <group1,group2,group3> <username>, minimizes administrative overhead. Whether managing collaborative projects or diverse permissions, this method enhances efficiency, ensuring that users possess the necessary credentials without navigating a maze of individual commands. Achieve this by extending the usermod command:
sudo usermod -aG <group1,group2,group3> <username>List all the desired groups separated by commas within the angle brackets. This command adds the user to multiple groups simultaneously, streamlining the process of managing complex access requirements.
3. Create a User and Add to Group
When creating a new user and assigning them to a specific group, the useradd command with the -G flag streamlines the process. This command, exemplified by sudo useradd -m -G <group_name> <username>, combines user creation with group assignment. This ensures that the user enters the system with the correct group affiliations, reducing the need for subsequent modifications. This approach is particularly useful in scenarios where user onboarding and access provisioning need to occur simultaneously, fostering a smoother integration into the Linux environment.
For scenarios where you’re creating a new user and want to add them directly to a specific group, use the useradd command with the -G flag:
sudo useradd -m -G <group_name> <username>Replace <group_name> with the desired group and <username> with the new user’s username. The -m flag ensures the home directory is created for the user.
4. Change a User Primary Group
Modifying a user’s primary group is a nuanced aspect of user management in Linux. The usermod command, supplemented with the -g flag, provides a straightforward method for this task. With sudo usermod -g <new_primary_group> <username>, administrators can seamlessly reassign a user’s primary group. This functionality proves invaluable when adjusting user roles within an organization or project, ensuring that the user’s primary group accurately reflects their evolving responsibilities. It offers flexibility in adapting user profiles without resorting to extensive user account modifications, contributing to a more agile and responsive system administration approach. To change a user’s primary group, use the usermod command with the -g flag:
sudo usermod -g <new_primary_group> <username>Replace <new_primary_group> with the name of the new primary group and <username> with the username of the user. This command reassigns the user to a different primary group.
How to Remove a User From a Group?

The ability to remove a user from a group or delete a group itself is a crucial skill for maintaining an organized and secure system. In this guide, we’ll delve into the step-by-step processes for both scenarios, offering insights into the commands & considerations involved.
When a user’s responsibilities change or project dynamics evolve, it may become necessary to adjust their group memberships. The gpasswd and usermod commands provide effective means to remove a user from a group.
Using gpasswd:
The gpasswd command simplifies the procedure of administering group memberships. To remove a user from a group, execute:
sudo gpasswd -d <username> <group_name>Replace <username> with the user you want to remove and <group_name> with the group from which you are required to eliminate the user. This ensures a clean and straightforward adjustment of group affiliations.
Using usermod:
Alternatively, the usermod command offers a similar capability:
sudo usermod -G $(id -nG <username> | sed -e 's/<group_name>//g' | tr ' ' ',') <username>This command dynamically adjusts the user’s group memberships, excluding the specified group. Ensure to replace <username> with the user’s name and <group_name> with the group you want to remove.
Delete a Group
Deleting a group involves the groupdel command, a powerful tool that should be used with caution. Before removing a group, ensure that no users depend solely on it.
sudo groupdel <group_name>Replace <group_name> with the group’s name you desire to delete. This command wipes out the group and its associated information from the system.
Considerations:
When removing a user from a group or deleting a group, consider the potential impact on system permissions. Verify that users affected by these changes won’t encounter disruptions in their workflows. Always exercise caution to prevent unintentional data loss or access restrictions.
How to List Groups in Linux
Effectively managing user groups in Linux requires a keen understanding of the existing groups on your system. Whether you’re planning to add users to a specific group or analyzing the current group structure, the ability to list groups is a fundamental skill for system administrators. In this guide, we’ll explore different commands and techniques to obtain a comprehensive list of groups in a Linux environment.
Using the /etc/group File:
The most direct way to list groups is by examining the /etc/group file, which consists information regarding every user group on the system. You can use a text editor or command-line tools to access this file:
cat /etc/groupThis command displays the content of the /etc/group file, presenting a detailed list of all existing groups, their Group IDs (GIDs), and the users associated with each group.
Employing the getent Command:
The getent command is a versatile tool that retrieves entries from various databases, incorporating the group database. To list all groups, use:
getent group
This command provides a more structured and human-readable output, making it easier to identify groups and their respective members.
Using the groups Command:
The groups command permits you to check the groups to which a specific user belongs. To list the groups for a particular user, execute:
groups <username>Replace <username> with the actual username you want to inspect. This command renders a fast overview of the user’s group memberships.
Filtering with awk or grep:
For a more focused list, you can use tools like awk or grep to filter the output. For example:
cat /etc/group | awk -F: '{print $1}'This command extracts and displays only the group names from the /etc/group file.
Other Common Groups
In addition to the user-defined groups you may encounter, Linux systems often come with pre-existing groups that serve specific purposes. Understanding these common groups is crucial for effective system administration, especially when considering user access and security configurations. Let’s delve into some of the commonly encountered groups and their roles within a Linux environment.
1. Root Group (gid 0):
The root group holds paramount significance in Linux. Any user added to this group essentially gains root or superuser privileges, allowing them unrestricted access to system files and configurations. It’s crucial to exercise caution when manipulating the membership of this group to maintain system integrity.
2. Wheel Group:
On many Linux distributions, the wheel group is synonymous with administrative privileges. Users within the wheel group typically can execute commands with elevated privileges using the sudo command. Adding users to the wheel group can be an alternative to directly adding them to the sudoers file.
3. Disk Group:
The disk group often holds users with access to block devices, providing them the capability to manage storage-related tasks. Users in this group can execute commands like mounting and unmounting drives.
4. Audio and Video Groups:
The audio and video groups are specialized groups that control access to audio and video devices, respectively. Users in these groups can interact with sound cards, cameras, and other multimedia devices.
5. Input Group:
The input group manages user access to input devices such as keyboards, etc. Members of this group can interact with input devices, facilitating smooth user experiences.
6. Network and Netdev Groups:
The network and netdev groups govern network-related configurations. Users in these groups may have privileges related to network interfaces as well as connections.
Exploring Common Groups:
To see a list of groups on your Linux system, you can use the getent command:
getent groupThis command displays a comprehensive list of all groups, both user-defined and system-created.
Also Read: How to Add Users in Linux?
Conclusion
In the dynamic realm of Linux system administration, the proficiency in managing user groups is akin to wielding a powerful tool for access control and security. This guide has comprehensively walked you through the intricacies of adding a user to a Linux group, offering a versatile set of commands and techniques for precise user management. Whether exploring foundational concepts like primary and secondary groups, delving into advanced methods of adding users to multiple groups simultaneously, or learning how to create a user while assigning them to a specific group, the journey through Linux user groups has been both enlightening and empowering.
Understanding the nuanced roles of common groups, from root and wheel with elevated privileges to specialized groups governing access to audio, video, and network devices, equips you with the knowledge to make informed decisions about user access, ensuring a harmonious balance between convenience and security. The ability to add users to Linux groups stands as a cornerstone skill, enhancing your prowess as a system administrator. Whether tailoring access for collaborative projects or adjusting permissions for changing user roles, the commands and insights provided here form a robust foundation. As you continuously expand your understanding of Linux user groups, stay tuned for more advanced techniques, tips, and best practices in Linux user management. Happy administrating!