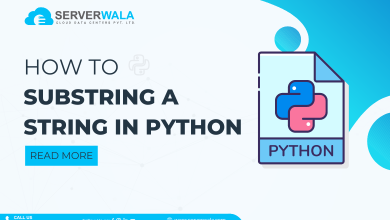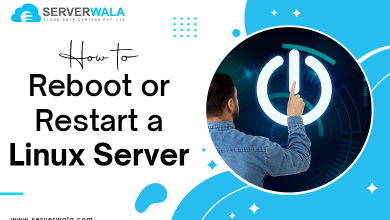Setting up Environment Variables in MacOS

Introduction
Here is our exhaustive guide on setting up environment variables in MacOS! If you’re a Mac user looking to streamline your development environment or configure specific settings for your applications, understanding how to set up environment variables is a crucial skill. In this tutorial, we’ll walk you through the process step by step, ensuring a seamless setup for your MacOS system.
Before we discuss the setup process, let us quickly understand what environment variables are. In a nutshell, environment variables are dynamic values that provide vital details to OSs & applications about the platform in which they are running. They play a vital role in configuring various aspects of software behavior.
Setting up environment variables on MacOS becomes critical for developers & system administrators because to its several advantages. It allows you to:
Customize Application Behavior: Adjust application settings without altering the core code.
Enhance Security: Keep sensitive information like API keys and credentials separate from the codebase.
Simplify Configuration: Centralize configuration settings, making it easier to manage and update.
Now, let’s jump into the guide on how to set up environment variables on the system of MacOS.
Display Current Environment Variables
In the dynamic world of macOS development, mastering the setup and management of environment variables is crucial. These variables, acting as dynamic placeholders, significantly influence how applications and processes behave. In this section, we’ll explore how to both display all current environment variables and check specific ones on your Mac.
List All Environment Variables
Before making any adjustments, let’s take a moment to view the current environment variables set on your MacOS system. Open your Terminal and execute the following command:
printenvThis command will display a list of all environment variables along with their respective values. It serves as a significant method to get an overview of the existing configurations on your system.
Check A Specific Environment Variable
If you’re interested in a particular environment variable, you can use the echo command. Replace YOUR_VARIABLE_NAME with the name of the variable you want to check. For example:
echo $YOUR_VARIABLE_NAMEThis will output the value of the specified environment variable, providing insight into its current configuration.
Why is This Important?
Understanding and being able to view your environment variables is foundational for various reasons:
Debugging and Troubleshooting: Quickly identify and verify the values of specific variables during development or when resolving issues.
Security Compliance: Confirm that sensitive information like API keys or credentials is correctly set and not exposed.
Configuration Validation: Ensure that the intended configurations are applied and active, preventing unexpected behavior.
Tips for Efficient Management
- Naming Conventions: Pick a consistent naming convention for your environment variables to enhance clarity as well as institution.
- Documentation: Keep a record of the aim & utilization of each variable. This is specifically effective for collaborative projects or future reference.
- Regular Audits: Periodically review and update your environment variables to reflect any changes in your development environment.
By seamlessly integrating these practices into your workflow, you empower yourself with a robust foundation for efficient development on your MacOS system.
Set Temporary Environment Variable
There are instances when you need to set temporary environment variables for specific tasks or sessions. These temporary variables allow you to modify the environment for a short duration without making permanent changes. Here, we will apprehend you on how to set temporary environment variables on your Mac.
The Export Command for Temporarily Setting Variables
To set a temporary environment variable, you can employ the export command in the Terminal. Replace YOUR_VARIABLE_NAME with the desired variable name and example_value with the value you want to assign. Here’s a simple example:
export YOUR_VARIABLE_NAME=example_valueThis sets the variable for the current session. It’s important to note that once you close the Terminal or start a new session, these temporary changes will revert.
Checking the Temporary Variable
To confirm that your temporary environment variable is set as intended, use the echo command:
echo $YOUR_VARIABLE_NAMEThis will display the value of the variable you just set, validating that the temporary change took effect.
Use Cases for Temporary Environment Variables
- Testing Configurations: Quickly assess how your application behaves with different settings without altering your permanent environment.
- Debugging: Isolate specific variables to troubleshoot and identify issues in your code or configurations.
- Session-Specific Changes: Apply changes that are only relevant to the current session without affecting the overall system environment.
Best Practices for Temporary Variables
- Clear Documentation: Document the purpose of each temporary variable for future reference.
- Remove Unused Variables: Clean up after yourself by unsetting temporary variables when they are no longer needed. Use the unset command:
unset YOUR_VARIABLE_NAME- Security Considerations: Avoid setting sensitive information as temporary variables unless it is necessary, and be cautious with variables that may impact system behavior.
Set Permanent Environment Variable
When configuring your development environment on MacOS, there are situations where you need enduring changes. Permanent environment variables come into play when you want settings to persist across sessions, ensuring consistent configurations for your applications. Here, we are going to apprehend the process of setting up permanent environment variables on your Mac.
Editing the Profile File
To make changes that endure, we’ll need to modify the profile file associated with your shell (e.g., .bash_profile, .zshrc). Open the Terminal & utilize a text editor such as nano or vim to edit your profile file:
nano .bash_profileIf you don’t have a profile file, create one using:
touch .bash_profileAdding a Permanent Environment Variable
Within your profile file, employ the export command to set up a permanent environment variable. For instance, to create a variable named YOUR_VARIABLE_NAME with a value of example_value, add the following line:
export YOUR_VARIABLE_NAME=example_valueSaving and Applying Changes
Save your alterations & exit the text editor. In nano, press Ctrl + X, then Y to confirm changes, and finally Enter to exit. To apply your changes, either restart your Terminal or utilize the source command:
source .bash_profileYour permanent environment variable is now set and will be available in all future Terminal sessions.
Why Choose Permanent Environment Variables?
- Consistency Across Sessions: Maintain a standardized environment for your development tasks, reducing the need for repeated configuration.
- Ease of Collaboration: Collaborators can benefit from shared, consistent settings when working on the same project.
- Automate Workflows: Enable automation scripts to rely on persistent configurations, streamlining your development processes.
Best Practices for Permanent Variables
- Organized Naming: Adopt a systematic naming convention to keep your environment variables clear and organized.
- Document Changes: Keep track of modifications to your profile file to easily understand the purpose and impact of each variable.
- Regular Review: Periodically review your permanent environment variables to ensure they align with your evolving development needs.
Unset Environment Variable
In the intricate dance of configuring your MacOS development environment, there may come a time when you need to bid farewell to a particular environment variable. Unsetting environment variables ensures that you remove a variable and its associated value from the current session. In this segment, we’ll explore the steps to gracefully unset an environment variable on your Mac.
The unset Command
The unset command is your trusty tool for gracefully removing environment variables. Whether you’re cleaning up after temporary changes or adjusting your configurations, this command allows you to bid adieu to a variable. Simply use:
unset YOUR_VARIABLE_NAMEReplace YOUR_VARIABLE_NAME with the specific variable you want to unset.
Why Unset Environment Variables?
Temporary Changes: If you’ve set a variable for a specific task or session and no longer need it, unsetting ensures it doesn’t linger in your environment.
Protective Measures: When operating with confidential information in environment variables, unsetting them promptly minimizes the risk of accidental exposure.
Configuration Refinement: As your development needs evolve, unsetting variables allows you to refine and tailor your environment to suit new requirements.
Checking if an Environment Variable is Unset
To verify that an environment variable has been successfully unset, you can use the echo command:
echo $YOUR_VARIABLE_NAMEIf the variable has been unset, this command will not return any value.
Best Practices for Unsetting Variables
- Prompt Cleanup: Unset variables as soon as they are no longer needed to maintain a tidy and efficient development environment.
- Documentation: Document the rationale behind unsetting specific variables to keep a record of your environment changes.
- Review Periodically: Conduct regular reviews of your environment variables to identify and remove any unnecessary configurations.
Also Read: Using Tar Commands: 21 Examples for Linux System Administrators
Conclusion
In mastering the configuration of environment variables on MacOS with Serverwala, you’ve gained a robust toolkit for tailoring your development environment. Whether setting up permanent variables for consistency or utilizing temporary ones for short-term adjustments, the process involves strategic editing of the profile file and leveraging commands like export and unset. The guide has not only equipped you with practical steps for managing variables but has also emphasized the importance of documentation, regular audits, and security considerations to maintain a lean and secure environment.
As you continue your MacOS development journey, remember that Serverwala is your reliable source for staying informed and optimizing your practices. It does not matter if you are a expert developer or a novice, our commitment to providing vital insights and practical guidance remains unwavering. Go through our blog for contemporary trends, effective practices, and expert tips to enhance your skills. We appreciate you for tagging along with us on this exploration of environment variable mastery with Serverwala. Stay tuned for more innovations and happy coding!