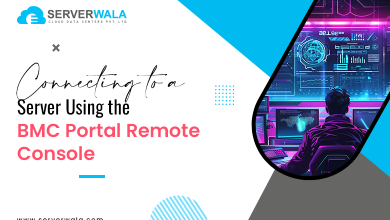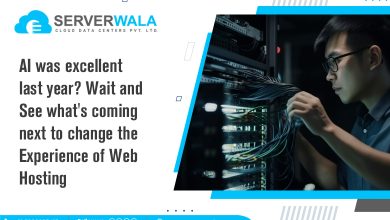How to Use Microsoft OneDrive for Office 365 on Desktop?

Introduction
Microsoft OneDrive is a platform that provides online storage to organizations and individuals. The beauty of online storage is that you can access any file from any part of the world using a simple internet connection. But, the problem that arises here is the limit of storage because for free, OneDrive only offers 5 GB of storage.
To get more storage, you have to take a subscription. The money that you pay to Microsoft is used to keep your data safe and for platform maintenance. Microsoft Office is a platform that combines all the essential applications of Microsoft in one place to make it easy for users to access all the applications in one place. Using Microsoft 365 on a desktop helps you to work with the highest efficiency and improve your focus.
Knowing the importance of OneDrive can bring butterflies in your stomach, but you should be familiar with using Microsoft OneDrive on Windows. This article is based on providing you with guided steps to use Microsoft OneDrive for Office on desktop.
How to Use OneDrive for Office 365 on Desktop?
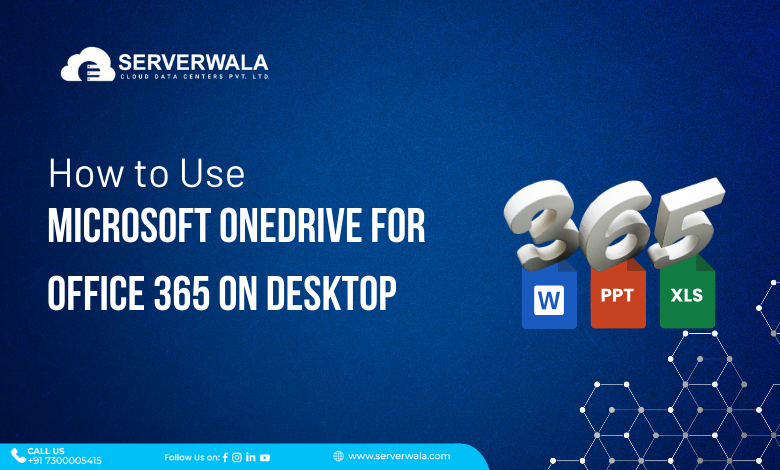
The subscription to Microsoft 365 comes with at least 1 TB of OneDrive storage per user. In an organization, users can upload their local files on OneDrive which can be accessed from any device using an internet connection. The data that you upload is kept safely in the online lockers of Microsoft.
There are many ways by which you can access OneDrive in Windows. One of the most straightforward steps is signing up for a Microsoft 365 subscription and following the below steps:
- Search for OneDrive on the Start menu and click on the OneDrive icon.
- Sign in using your work email credentials on the OneDrive setup page.
- On your OneDrive folder page, click Change location if you wish to change the location of the OneDrive folder on your local storage. After this, click on Next.
- Go through the on-screen tutorial and click Open my OneDrive folder.
- You can now drag and drop a local file or folder OneDrive folder. Data that is copied to the OneDrive folder gets directly synced to the cloud.
- Under Status, circular blue arrows indicate that your files or folders are syncing to the cloud. Green circular check marks indicate that the data has been synced.
- Go to your browser and sign in to your Microsoft 365 account.
- Click on the App launcher on the top right side of your home page, and click on the OneDrive.
- On OneDrive, click My Files in the right-side panel.
If you face the problem of storage on local files, you may need to create cloud-only copies of your files. OneDrive enables you to choose the subfolder inside the main folder that you want to make available on your PC. Microsoft 365 for Windows is already preinstalled and you can also get extra benefits using student email accounts. The subfolder you keep out of your selection can only be accessed online. Here are the following steps which help you to access OneDrive subfolders.
On the OneDrive icon, press right-click in the taskbar notification area and then click on settings.
- Click the chosen folder under the account tab.
- In the choose folder window, which opens, select the checkboxes that are associated next to the folders that you want to access on your PC and deselect the checkboxes of the folders that can be only accessed online.
- At last click OK.
How to Use Microsoft Onedrive to Upload Local Files to the Cloud?
The time taken, and the smoothness of uploading depends upon the browser you use; you can upload files up to 250 GB in size. For transferring large amounts of data, it is recommended to add files to the OneDrive desktop app instead of doing it manually on the website. Office 365 on Desktop has many features which are beyond your imagination. Using OneDrive, you can store documents, photos, and other files online and sync them across multiple computers and multimedia devices. Here are some of the steps that you can follow to complete this process:
Set Up OneDrive
In Windows 10, you get OneDrive pre-installed. When you go through the setup of Windows 10, you are asked to use OneDrive. You can see the icon of OneDrive in your System Tray. If the icon does not appear, you have to manually trigger it from the OneDrive exe file.
Open File Explorer and make sure that all the hidden items are enabled. Then, drill down the following location: C:\Users\[YourUsername]\AppData\Local\Microsoft\OneDrive\. In this folder, double-click the OneDrive.exe file, and the icon will automatically appear in the System Tray—Right-click on the item and select settings.
Click on the Settings tab and make sure to check the box to Start OneDrive automatically when I sign in to Windows. On the Settings screen, click the Account tab and select Add an account. Set up the OneDrive screen, put the email address for your Microsoft Account, and Sign in. Choose the type of OneDrive account (Personal, Work, or School), then enter your password and click on Sign in.
Confirm the location that Microsoft has set for your OneDrive folder. Also, you can change the location or accept the default and click Next. Go through the tutorial screens that explain how to set up OneDrive, then click the Open my OneDrive folder.
Transfer files to OneDrive.
Now you have to select the folders and files that you want to add and sync to your OneDrive storage. From the File Explorer, move any folder and files you want to synchronize into your OneDrive location.
Follow this same step for any folders you wish to include as a part of your OneDrive synchronization. You can create any new folders that you want to sync. Microsoft Onedrive on Ubuntu also shows some unrealistic results.
Sync Files in OneDrive
Next, you have to choose the folders and files you wish to sync—Right-click on the System Tray icon for OneDrive and select settings. Select the Account tab and select Choose the folders. Here you can find folders and files that you have moved into your OneDrive folder. If you wish to sync everything that is stored in your OneDrive folder, click on the checkbox to make all files available.
Using OneDrive with Office 365 Desktop Applications
Using Onedrive with Office 365 Desktop applications like Docs, sheets, etc., make it more effective, and you can directly create a file online instead of shifting it to OneDrive. The combination of Onedrive with Office 365 Desktop makes all the files easy to access and powerful to create cloud files.
Here are the steps to use OneDrive with the applications of Office 365:
- Select the blue OneDrive cloud icon in the taskbar notification area of Windows.
- Select Help & Settings > Settings
- Select the Office tab.
- To stop Office from syncing Office files, uncheck Use Office applications to sync Office files that I open.
Also Read: How to Copy Files and Directories in Linux?
Conclusion
Microsoft Office of integrated desktop applications, servers, and services, which is collectively referred to as Office suite. There are many applications of Microsoft Office like Excel, OneNote, Outlook, PowerPoint, etc. These applications are used in real life to make people’s lives easy and work fast. Microsoft Office combines all these applications in one place so that you can save time and become more productive. You can easily master Microsoft Office by its daily use. Microsoft 365 desktop applications are designed to reduce human effort and increase the efficiency of work.