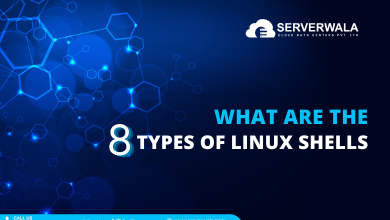How to Check Your Java Version on Windows and Mac?

Introduction
Java, a versatile and widely used programming language, serves as the foundation for countless applications and software systems across various platforms. The version of Java installed on your system plays a crucial role in determining compatibility with different applications and frameworks. However, the process of checking the Java version may vary depending on the operating system you are using, such as Windows or Mac.
Understanding the Java version installed on your system is essential as it ensures compatibility with Java-based applications and tools. Different versions of Java may offer new features, bug fixes, and performance improvements, making it crucial to keep your Java installation up-to-date.
Moreover, the process of checking the Java version differs slightly between Windows and Mac operating systems. This article aims to provide users with clear and concise instructions on how you can check your Java version on both Windows and Mac platforms. By following these steps, users can ensure that their Java installation meets the requirements of their software applications and development environments, thereby facilitating seamless workflow and productivity.
How to Check the Java Version in Mac?
Option 1: Check Java Version on Mac Using the GUI:
- Open “Finder” on your Mac.
- Navigate to the “Applications” folder.
- Locate and open the “Utilities” folder.
- Inside the “Utilities” folder, find and open the “Java” folder.
- In the “Java” folder, double-click on the “Java Preferences” icon. This will open the Java Control Panel.
- In the “Java Control Panel,” go to the “General” tab.
- Under the “About” section, you will see the installed Java version listed.
Option 2: Check Java Version on Mac Using the Terminal:
- Open “Terminal” on your Mac. You can do this by searching for “Terminal” in Spotlight or navigating to “Applications” > “Utilities” > “Terminal.”
In the Terminal window, type the following command “java -version.” Press “Enter.” This command will display information about the installed Java version, including the version number and build information.
How to Check Java Version in Windows
Option 1: Check Java Version on Windows Using GUI:
- Open the “Control Panel” on your Windows system. You can do this by searching for “Control Panel” in the Start menu search bar.
- In the Control Panel, navigate to “Programs” or “Programs and Features.”
- Look for “Java” in the list of installed programs and double-click on it to open the Java Control Panel.
- In the Java Control Panel, go to the “General” tab.
- Under the “About” section, you will see the installed Java version listed.
Option 2: Check Java Version on Windows Using Command Line:
- Open “Command Prompt” on your Windows system. You can do this by searching for “Command Prompt” in the Start menu search bar.
- In the Command Prompt window, type the following command “
java -version.”
Press “Enter.” This command will display information about the installed Java version, including the version number and build information.
Also Read: How Do I Install Java on Ubuntu?
Final words
Java is a critical component of many software systems, providing the foundation for numerous applications across different platforms. Understanding and verifying the Java version installed on your system is crucial to ensure compatibility with various applications and frameworks.
For Mac users, there are two straightforward methods to check the Java version. The first option involves using the GUI by accessing the Java Control Panel through the Finder’s Utilities folder. Alternatively, users can use the Terminal and execute the “java -version” command to quickly obtain information about the installed Java version.
Similarly, Windows users have two convenient options for checking the Java version. The first method utilizes the Control Panel, where users can navigate to the Programs or Programs and Features section to locate and access the Java Control Panel. Alternatively, users can utilize the Command Prompt and enter the “java -version” command to retrieve details about the installed Java version.
By following these simple steps outlined in this article, users can efficiently check their Java version on both Mac and Windows operating systems. Ensuring that your Java installation is up-to-date is essential for maintaining compatibility with Java-based applications and tools, thereby supporting smooth workflow and productivity in software development and usage.