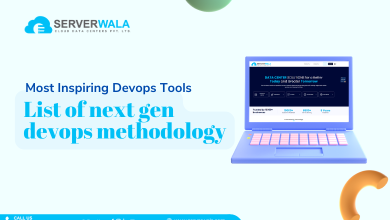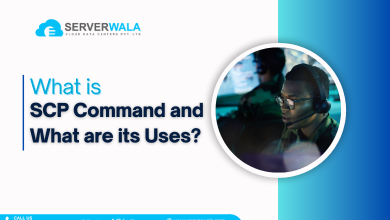How to Run Jobs or Scripts Using Crontab on Boot
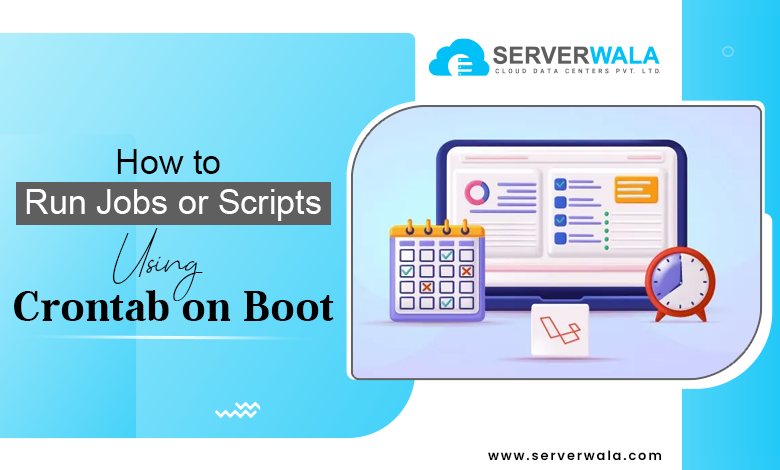
Introduction
Automating tasks at system startup is a powerful way to save time and streamline processes. Using Crontab, you can easily schedule jobs or scripts to run at boot. This is useful for tasks like starting background services, running maintenance scripts, or configuring system settings. Whether you’re looking to run Linux commands in Crontab or set up a Crontab reboot job, this guide will help you get started.
Crontab on reboot allows you to execute scripts automatically when your system boots up. By learning how to apply Crontab in Linux, you can set up tasks to launch programs, monitor services, or trigger custom scripts with minimal effort. We’ll also provide example Crontab commands, explain how to test Crontab jobs, and share tips on keeping your Crontab clean by knowing how to delete lines in Crontab when necessary. Let’s explore how you can harness the power of Crontab for effective task automation.
Also Read: How to Set Up a Cron Job in Linux?
What is Crontab on Boot?

Crontab on boot refers to configuring Crontab to execute commands or scripts automatically when the system starts up or reboots. The Cron service, often referred to as Crond in Linux, is a daemon that runs in the background, checking if any scheduled jobs are due to execute. By using a Crontab reboot entry, you can specify which scripts should be executed at system startup.
To schedule a job to run on boot, the @reboot keyword is used in the Crontab file. This special scheduling option triggers Cron to launch a program in the background right after your machine boots. The command for this would look something like this in your Crontab maker:
@reboot /path/to/your/script.shThis example Crontab shows how simple it is to automate tasks like starting a web server, initializing a database, or running a custom shell script.
One key benefit of running Crontab on reboot is that it ensures important processes automatically resume after a restart without manual intervention. You can also use this feature for testing purposes. For example, you could test Crontab by scheduling a command to check system status right after a reboot.
Additionally, managing Crontab is straightforward. You can easily learn how to delete a line in Crontab if you no longer need a task to run on boot, or you can modify the schedule as required. Understanding how to configure Crontab reboot settings can significantly streamline your system’s automation processes.
Crontab on Boot: Run a Cron Job at Boot-Time
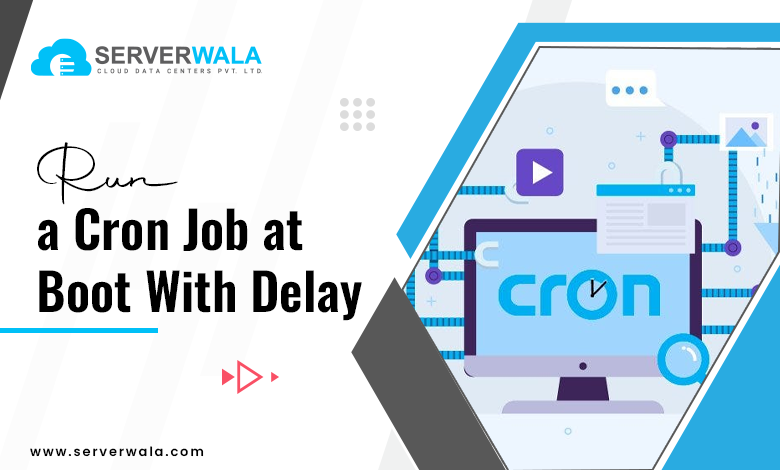
Running a job at boot time with Crontab is simple using the @reboot keyword. This allows you to run a Linux command in Crontab automatically when the system starts. If you’re managing scripts that need to start on boot, such as background services or system monitoring tools, this method is efficient. The Crontab command to achieve this looks like:
@reboot /path/to/your/script.shThis syntax tells the system to run the command in Crontab whenever the machine reboots. Whether you’re using macOS Crontab, Debian, or Ubuntu, the process is similar. You can run Linux command Crontab entries to ensure that critical tasks, such as log rotation or server initialization, happen at every boot.
You can create or modify these entries using the Crontab maker by typing crontab -e. If needed, you can easily test Crontab functionality by rebooting the system and verifying whether the script runs as expected. This is a common method to cron launch a program in the background and ensure key services are available right after a reboot.
Run a Cron Job at Boot With Delay
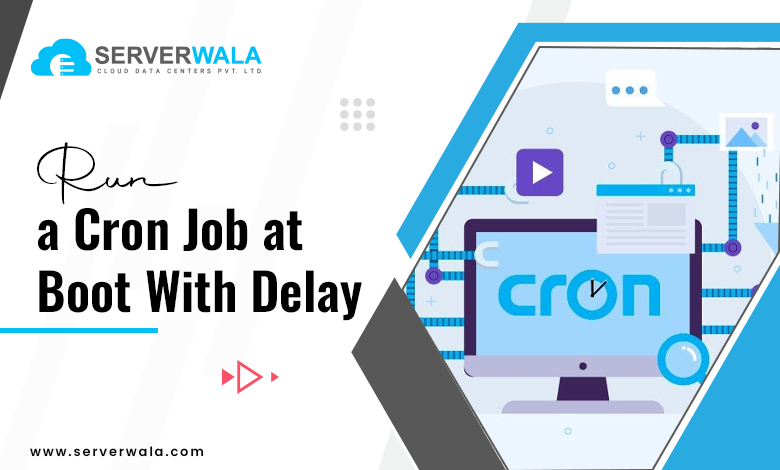
There are situations where you may want a job to run after the system boots, but with a slight delay. This is useful when certain services or dependencies need to be fully loaded before executing a script. To achieve this in Crontab, you can combine the @reboot keyword with a delay command. For example, if you want to delay a script by 60 seconds after boot, your Crontab schedule would look like:
@reboot sleep 60 && /path/to/your/script.shThis entry ensures that the script waits for 60 seconds before execution. It’s a useful approach for optimizing performance and ensuring dependencies are available. You can use this to run Linux commands in Crontab that require services like databases or network interfaces to be fully initialized. This technique works well in both macOS Crontab and Linux systems like Ubuntu or Debian.
When you run a command in Crontab with a delay, you effectively manage system resources and avoid potential conflicts. You can also use this for testing. Delaying a job allows you to test Crontab configurations without overwhelming the system at boot.
Remove a Reboot Command
If you no longer need a scheduled job to run at boot, it’s important to know how to delete a line in Crontab. Removing an unnecessary Crontab reboot entry helps keep your Crontab file clean and prevents unnecessary resource usage. To remove a Crontab at reboot command, follow these steps:
- Open the Crontab maker by typing crontab -e.
- Locate the line containing the @reboot entry.
- Delete or comment out the line.
- Save and close the Crontab file.
For example, if you previously had:
@reboot /path/to/your/script.shSimply remove or comment it out with a # like so:
# @reboot /path/to/your/script.shThis disables the reboot job without deleting the whole Crontab entry. Knowing how to apply Crontab in Linux and remove entries is key to maintaining a well-functioning system. If you’re managing several Crontab commands, keeping them organized and removing outdated jobs ensures that your automation remains efficient.
Some tips on effectively using the Cron utility
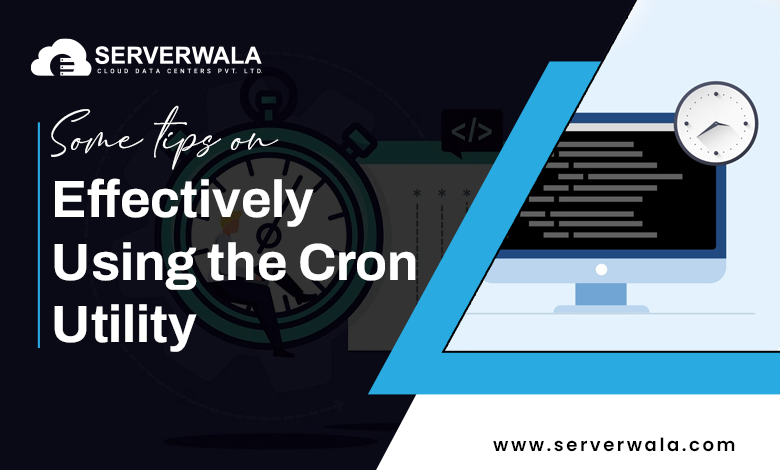
The Cron utility is a powerful tool for automating tasks, but to get the most out of it, follow these tips for effective usage.
- Test your Crontab entries: Before relying on them for critical tasks, always test Crontab entries. Run simple jobs first to ensure your Crontab command works as expected.
- Use full paths in commands: When you run a command in Crontab, always specify the full path to executables and scripts. For example, instead of just typing script.sh, use /usr/local/bin/script.sh. This prevents environment issues when Cron runs outside your usual user shell.
- Avoid resource-heavy tasks at startup: If you’re using Crontab reboot to run jobs at boot, avoid scheduling resource-intensive tasks. These can slow down the system. Instead, stagger jobs using sleep commands to introduce delays.
- Monitor logs: Always monitor logs to catch issues early. Cron logs can tell you if a job ran and if there were errors. This helps you fine-tune your Crontab schedule and debug problems.
- Back up your Crontab: Make sure you regularly back up your Crontab maker file. This way, you can restore schedules if something goes wrong, especially after making changes.
- Use comments: Add comments to your Crontab entries. This is helpful for tracking the purpose of each job. For instance, if you have a Debian reboot command or a complex task, a comment like # Daily backup script keeps things organized.
- Know how to delete old jobs: Learn how to delete a line in Crontab properly. Removing old or unnecessary jobs prevents redundant tasks from using system resources.
Conclusion
Setting up Crontab reboot jobs is a simple yet effective way to ensure your essential tasks run as soon as your system boots. By using the @reboot option, you can easily run a Linux command in Crontab to automate tasks like launching background programs or initializing services. Remember to carefully test your configurations and use full paths in your Crontab command to avoid issues.
Whether you’re using a Debian reboot command or mac Crontab, the process is similar, and it’s a valuable skill to master. Learning how to delete lines in Crontab and managing your Crontab schedule efficiently will help keep your system running smoothly. With proper use of cron launch programs in the background, you’ll improve your workflow and free up time for other tasks.