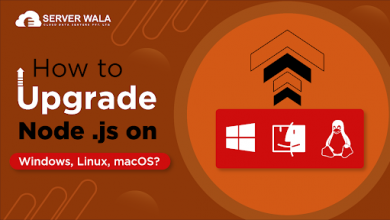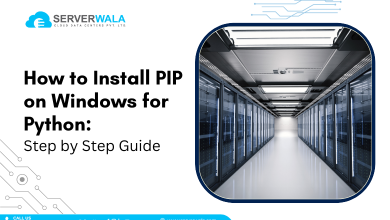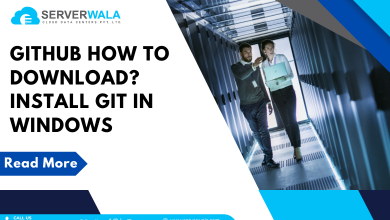How to Install Dig on Windows?
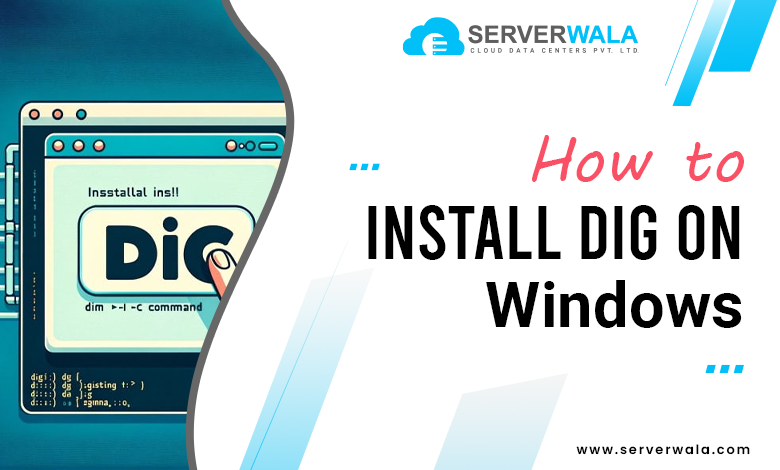
Introduction
The dig command is a resilient DNS (Domain Name System) element that helps troubleshoot DNS issues. Originally a UNIX command, dig (Domain Information Groper) allows you to query DNS servers and fetch details like IP addresses, mail exchanges, and name servers. While it’s commonly used in UNIX environments, you can also use the dig command in Windows. This guide will show you how to install the tool on your Windows machine, ensuring you have access to the robust functionality of the dig command for DNS troubleshooting.
Download BIND
Before you can use the dig command window, you need to download the BIND software. BIND (Berkeley Internet Name Domain) is a progressively employed software package that includes the dig tools you need. Follow these steps to download it:
- Visit the ISC Website: Head to the official ISC website (Internet Systems Consortium) to download the BIND package. Assure you opt for the apt version for Windows.
- Choose the Right Package: BIND includes essential DNS tools like dig, nslookup, and others. Make sure the package you’re downloading has the dig command for Windows. This will allow you to run DNS queries, similar to using google dig tool or dig google dns.
- Begin the Download: Start the download process and wait for the file to complete. The BIND package contains both the dig command and digdig.ip query tools, so it’s crucial for anyone wanting to perform DNS lookups, dig trace functions, and domain troubleshooting on a Windows system.
Install BIND
After downloading the BIND package, the next step is installation. Installing BIND ensures you can access the dig command on Windows without needing to rely on online services like google dns dig. Follow these steps to install it properly:
- Run the Installer: Locate the BIND installation file you downloaded and double-click to start the installer. The installation wizard will take you via the steps.
- Pick the Installation Directory: Opt for the folder where you desire to install BIND. It is apt to pick a site that is simple to access, as you’ll need to navigate to this folder later. Most users select the default location.
- Select Components: During installation, assure to check the box for dig tools. This ensures that the dig command is included in the installation. If you skip this, you can not use the dns dig command on your Windows machine.
- Complete the Installation: Once you’ve made your selections, click “Next” to finish the installation. The installer will set up the dig windows command, similar to running install nslookup ubuntu or ubuntu install dig for Linux users. The BIND package also includes tools to help with advanced DNS lookups, like dig domain and digg dns queries.
Create Windows Path Variable

To use the dig command easily from the Windows Command Prompt, you need to add the BIND directory to the Windows Path variable. This step will allow you to run the dig command directly without navigating to the BIND installation folder every time. Follow these steps to configure the path for dig in Windows:
- Access System Properties:
- Right-click on This PC or My Computer from your desktop or File Explorer.
- Select Properties from the menu.
- On the left side, click on Advanced System Settings. This will open the System Properties window.
- Open Environment Variables:
- In the System Properties window, click on the Environment Variables button located at the bottom.
- This will display the Environment Variables window, where you can edit system paths.
- Edit the Path Variable:
- Under the System Variables section, scroll down to locate the Path variable.
- Select the Path variable and click Edit. A new window will pop up permitting you to modify the paths.
- Add BIND Directory to Path:
- Click New in the Edit window and paste the path to your BIND installation. Typically, this will be something like: C:\Program Files\ISC BIND 9\bin.
- After adding the path, click OK to save your modifications. This ensures that Windows knows where to find the dig tools and other DNS utilities without having to mention the full path all the time.
- Confirm Changes:
- Close all open windows by clicking OK until you are back at the desktop. Your system is now set up to run the dig command window seamlessly.
Now, when you open Command Prompt and type dig domain, the dig dns tool will run without needing to navigate to the BIND folder. You can now use advanced DNS tools like dig trace, dig for DNS, or dig google dns from any directory in Windows. It’s like setting up an apt install dig or yum install dig on a Linux system, but for Windows. This setup makes troubleshooting domains, querying Google DNS, and using the google dig tool as easy as it would be in UNIX systems with the dig unix command.
By completing this step, you’ve successfully configured the dns dig command for use on your Windows machine, enhancing your ability to perform DNS lookups, manage domain queries, and utilize the dig for windows tool efficiently.
Using dig Command in Windows
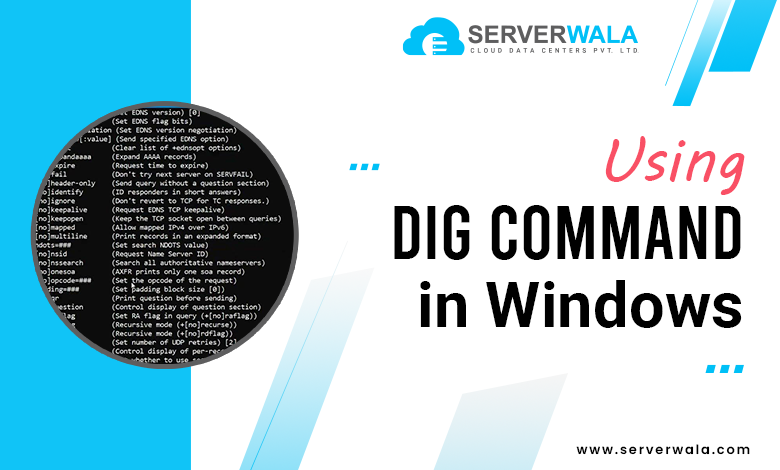
Once you’ve installed BIND and set up the Path variable, you can now use the dig command directly from the Windows Command Prompt. The dig command allows you to query DNS servers, troubleshoot domain issues, and gather important DNS data.
Here’s how you can use the dig command on your Windows system:
- Open Command Prompt:
-> Press Windows + R to open the Run dialog box.
-> Type cmd and press Enter. This will launch the Command Prompt where you can run the dig windows tool.
- Perform a Basic DNS Query:
-> To query a domain, simply type dig followed by the domain name. For example:
dig google.com
-> This dig dns command retrieves DNS information like A records (IP address), MX records (mail exchanges), and NS records (name servers). It’s similar to how the dig unix command works, but now in a Windows environment as dig for windows.
-> The command outputs valuable DNS data like the server IP, helping you troubleshoot domain-related issues.
- Query Custom DNS Servers:
-> To mention a custom DNS server like Google DNS, use the @ symbol followed by the server’s IP. For example:
dig @8.8.8.8 example.com
-> This google dig tool command queries Google’s public DNS server (8.8.8.8) to resolve the domain. Using dig google dns ensures you are checking results from a reliable DNS server.
-> This is particularly useful for comparing how different DNS servers resolve the same domain.
- DNS Trace for Detailed Path Information:
-> If you want to trace the path a DNS query takes through various DNS servers, use the dig +trace command. For example:
dig +trace google.com
-> This dig trace command shows each DNS server involved in resolving the domain, starting from root servers down to the authoritative DNS. It’s useful for troubleshooting delays or identifying misconfigured DNS servers.
-> Similar to dns tools google, the dig trace feature provides deep insights into the DNS query process.
- Retrieve Specific DNS Records:
-> You can query specific DNS records like MX, TXT, or CNAME records. For example, to get only MX records for a domain:
dig google.com MX
-> This dns dig command filters and returns only mail exchange records, which is helpful in diagnosing email-related issues.
- Advanced Queries:
-> The domain dig tool also allows you to specify additional options like retrieving both the answer and authority sections of a DNS response. This helps in analyzing DNS responses more thoroughly.
-> You can also run advanced dig tools commands, such as limiting results to particular DNS query types or adjusting the recursion setting.
- Using Dig in Comparison to Linux:
-> If you are familiar with Linux commands like install nslookup ubuntu or apt install dig, the functionality is very similar in Windows. After setting up windows dig, you can run the same dig for DNS commands as you would on Linux.
-> This provides a seamless experience whether you’re using ubuntu install dig, yum install dig, or windows dig command.
- Helpful Dig Commands:
-> Here are some other commonly used dig commands you can try:
Check NS Records:
dig example.com NS
Check A Records:
dig example.com A
Check Reverse DNS:
dig -x 8.8.8.8
With the dns dig command available on your Windows machine, you can perform a wide range of DNS lookups. Whether it’s checking IP addresses, tracing DNS paths, or querying Google DNS servers, dig for windows is an essential tool for DNS troubleshooting and management. This setup offers the same power and flexibility as using the dig unix command but right in the dig command window on your Windows system.
Also Read: How to Upgrade Git on Windows to the Latest Version?
Conclusion
Installing and using the dig command on Windows is straightforward, thanks to the BIND suite. By taking up these steps, you’ll have access to a robust DNS troubleshooting tool commonly used in UNIX environments. Whether you need to query Google DNS, troubleshoot DNS paths with dig trace, or verify DNS records, the domain dig tool will become a valuable asset in your toolkit. Now that you know how to use dig in Windows, you can easily manage DNS configurations and resolve issues quickly.