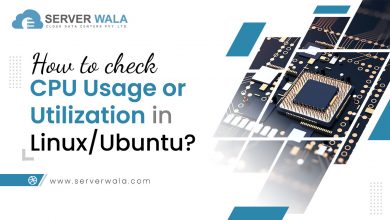How to Install Etcher on Ubuntu?
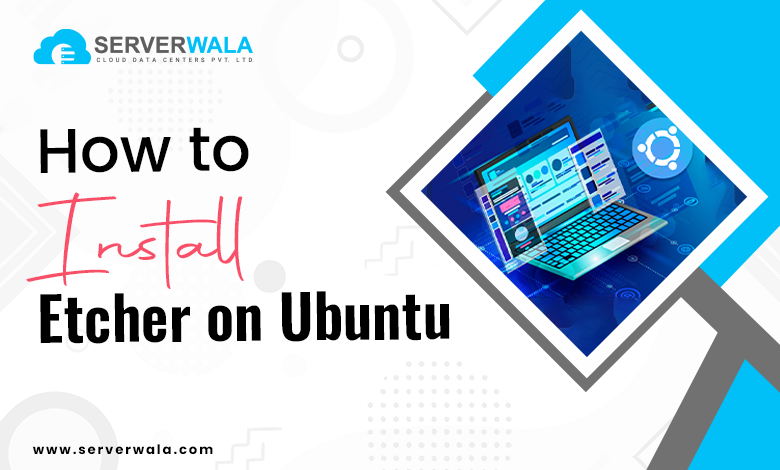
Introduction
Balena Etcher is a resilient, user-friendly tool designed to create bootable USB drives and SD cards. It is progressively employed for flashing operating systems onto external media, making it essential for tasks like installing Linux distributions. Developed by Balena, this open-source utility is accessible for several platforms, like Windows, Linux, and macOS. If you are a Linux Etcher user or working specifically with Ubuntu, this guide will help you understand how to install Etcher on Ubuntu.
Whether you prefer to download Etcher as a portable AppImage or use APT for a more integrated installation, both methods are simple and effective. With Balena Etcher for Ubuntu, you can quickly get started on creating bootable media for any OS.
Features of Balena Etcher on Ubuntu

Balena Etcher offers several features that make it a desired option for constructing bootable USB drives and SD cards. Here are some key attributes of Etcher for Linux on Ubuntu:
1. User-Friendly Interface
Balena Etcher has a clean and intuitive interface. This simplicity makes it easy for users, from a beginner to a proficient Linux user. You can promptly navigate through the application without confusion.
2. Cross-Platform Compatibility
You can use Balena Etcher on multiple operating systems. It’s accessible for macOS, Linux, and Windows, including balena etcher ubuntu. This allows you to create bootable media on any platform you desire.
3. Image Validation
One standout feature is the built-in image validation. This ensures that the operating system image is correctly written to the USB drive or SD card. By validating the image, you reduce the chances of installation failures.
4. Supports Various Image Formats
Balena Etcher supports various image formats. This includes ISO and IMG files, allowing you to download Etcher for multiple use cases. Whether you’re installing Linux or other operating systems, it has you covered.
5. One-Click Flashing
With Etcher Balena, you can flash images with just a few clicks. After selecting your OS image and target drive, you can start the process quickly. This feature saves time & lessens the effort needed for installation.
6. Automatic Updates
When you install Balena Etcher on Ubuntu via APT, you receive automatic updates. This ensures you always possess the latest features as well as protection enhancements without manual interference.
7. Open Source
As an open-source tool, Balena Etcher allows for community contributions and transparency. You are able to explore the source code as well as make contribution in its progression.
8. Portable AppImage Option
If you prefer portability, you can install Etcher as an AppImage. This allows you to run Etcher for Linux without traditional installation steps. Just download, make it implementable, & run it.
These features make Balena Etcher a robust tool for anyone looking to create bootable media on Ubuntu.
Installing Etcher on Ubuntu Using AppImage

The easiest way to install Balena Etcher on Ubuntu is by using the AppImage. AppImages are standalone applications. They don’t require any system dependencies or installations, making this method quick and convenient.
Step 1: Download Etcher AppImage
First, go to the official etcher.io website. Look for the latest version of Balena Etcher for Linux and download the AppImage file. Assure that you opt for the version compatible with Ubuntu. This file will let you run Etcher for Linux without installing it.
Step 2: Make the AppImage Executable
Once the download completes, you need to make the AppImage file executable. Open your terminal and navigate to the folder where you downloaded the file. Employ the given below command to make the file executable:
chmod +x balena-etcher*.AppImageThis command allows the file to be operated as a program on your system. Without this step, the AppImage won’t work.
Step 3: Run Etcher
Now that the file is implementable, you can launch Etcher. There are two ways to do this:
1. Double-click the AppImage file to run it.
2. Alternatively, you can open your terminal and implement the file directly by running:
./balena-etcher*.AppImageThis will start Balena Etcher on Ubuntu, allowing you to begin flashing your drives.
This method is ideal if you want to install Etcher on Ubuntu quickly without dealing with the APT package manager. It’s also perfect if you want the portability of Etcher for Linux without needing a full installation.
Installing Etcher on Ubuntu Using Apt
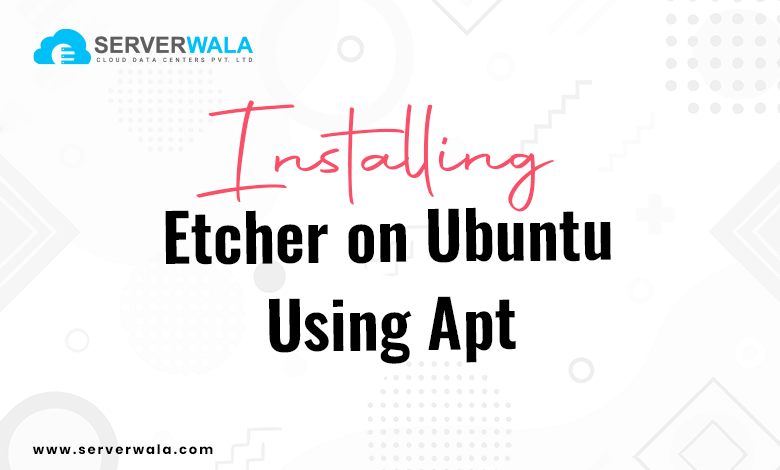
For a more permanent setup, you can install Balena Etcher on Ubuntu using the APT package manager. This method integrates Etcher Balena into your system, making it simpler to sustain, update, and access the tool.
Step 1: Add Etcher Repository
In the first place, you are required to add the official Balena Etcher repository to your Ubuntu system. Open a terminal and enter the given below command to add the necessary repository key:
sudo apt-key adv --keyserver keyserver.ubuntu.com --recv-keys 379CE192D401AB61This command adds the trusted key required for Ubuntu to recognize the Etcher for Linux repository.
Next, append the repository to your list of sources:
echo "deb https://deb.etcher.io stable etcher" | sudo tee /etc/apt/sources.list.d/balena-etcher.listThis step ensures that your package manager knows where to download Etcher from when you install it.
Step 2: Update and Install Etcher
After adding the repository, you must update your package list to incorporate the newly appended Balena Etcher for Ubuntu. Run the following command:
sudo apt updateOnce your package lists are updated, you can now install Balena Etcher on Ubuntu by executing:
sudo apt install balena-etcher-electronThis command downloads and installs BalenaEtcher Linux, fully integrating it into your system.
Step 3: Launch Etcher
As soon as the installation is done, you can launch Etcher directly from your applications menu. Alternatively, you can start it by entering this command in your terminal:
balena-etcher-electronNow, Etcher Balena is ready to use for creating bootable drives.
Using APT not only makes installing Etcher on Ubuntu easy but also ensures automatic updates through the package manager. This method is great if you want Etcher for Linux as a permanent tool, with easy access to the latest versions.
Also Read: How to check your Ubuntu version (Using the command line and GUI)
Conclusion
Installing Etcher on Ubuntu is a simple process, with two effective methods available: using the AppImage or installing it via APT. The AppImage method is ideal for those who want a quick, non-invasive setup. You can simply download Etcher and run it without installation. On the other hand, the APT method is more suitable if you prefer an integrated setup with automatic updates.
Whether you opt for the AppImage or the APT repository, Balena Etcher for Linux provides a seamless experience for flashing OS images onto USB drives or SD cards. This expansive versatility makes it an effective tool for anyone needing bootable media on Linux, Windows, or macOS.