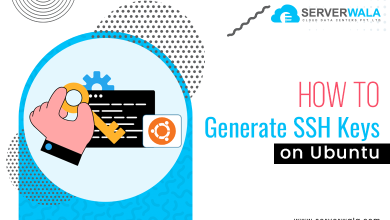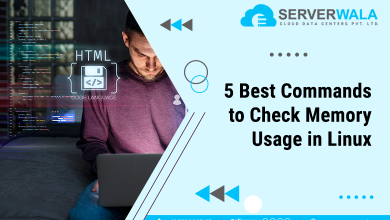How to Install and Configure Samba in Ubuntu

Introduction
Samba is a popular and essential element that fills the gap between Linux & Windows systems, enabling seamless file and print sharing. Originally developed to replicate the Windows Server Message Block (SMB) protocol on Unix-like systems, Samba allows Linux systems to communicate effectively with Windows clients. This capability makes Samba invaluable in mixed-network environments, such as offices and homes, where users on different operating systems need to collaborate and share resources. Samba provides flexibility and reliability, offering fine-grained control over access permissions and network visibility.
With this guide, we’ll walk via the procedure of installing as well as configuring Samba on Ubuntu, covering each step in detail. By following these instructions, you’ll be able to set up a shared directory on your Ubuntu system that is accessible to Windows users, enabling efficient file sharing across platforms. Whether you’re a network administrator or setting up a home network, this tutorial will help you make the most of Samba’s capabilities for cross-platform connectivity and collaboration.
What is Samba?

Samba is a powerful, open-source software suite that executes the SMB (Server Message Block) and CIFS (Common Internet File System) protocols, which are widely used for sharing files & printers on Windows-based networks. By bringing SMB/CIFS functionality to Linux and Unix-based systems, Samba allows Linux systems to seamlessly integrate into Windows networks, enabling file and printer sharing across platforms with ease.
Here are some key aspects of Samba that make it a flexible as well as dependable element for cross-platform networking:
- Cross-Platform Compatibility: Samba enables Linux, Unix, and macOS systems to communicate with Windows systems, making it easy to share files and printers. This functionality is crucial in mixed OS platforms where several users require accessibility to shared resources.
- Open-Source and Community-Driven: Being open-source, Samba is freely available and continuously updated by a strong community of developers. This guarantees that the software is up-to-date with security patches, feature upgrades, & compatibility advancements.
- Flexibility and Customization: Samba offers extensive configuration options, allowing administrators to set up different levels of access, permissions, and security. From setting read-only access to full control over files, Samba’s flexibility makes it suitable for a variety of network setups, whether simple home networks or complex enterprise environments.
- Reliable and Secure: Samba is known for its stability and security, which are essential in any file-sharing environment. It supports encrypted connections and advanced authentication protocols like NTLM and Kerberos, ensuring data remains protected during transfers.
- Efficient Resource Management: Beyond file sharing, Samba permits for efficient printer sharing between Linux and Windows. This means a Linux server can host print services accessible to Windows clients, reducing the need for separate print servers and simplifying network resource management.
- Ideal for Various Network Sizes: Samba is suitable for setups of all sizes:
- Home Networks: Allows easy file sharing among personal devices, regardless of the OS.
- Small Businesses: Provides a cost-effective way to establish shared network resources without needing proprietary solutions.
- Large Organizations: Supports integration with Active Directory (AD) domains, making it easier to manage users, permissions, and policies within corporate networks.
Also Read: How to Install Etcher on Ubuntu?
Steps to Install and Configure Samba on Ubuntu for File Sharing

Step 1: Install Samba
Before installing Samba, update your package list to guarantee you are acquiring the latest versions. Open your terminal & run:
sudo apt updateNext, install Samba by employing the given below command:
sudo apt install samba -yThis command installs the Samba server & client packages necessary for file sharing. As soon as the installation is finished, confirm it by checking the Samba version:
samba --versionIf a version number appears, Samba has been installed successfully and is ready for configuration. Confirming the version can also be useful when troubleshooting or verifying compatibility.
Choose or construct a directory you wish to share with network users. If you are supposed to construct a new directory, use:
sudo mkdir -p /srv/samba/sharedThe /srv/samba/shared directory is a typical location for shared resources, as /srv is often used for data intended to be accessible to others. Next, set permissions to control access to this directory:
sudo chmod 2770 /srv/samba/sharedSetting the permissions to 2770 allows the owner & group members to read, write, & implement, but prevents access for others. The 2 at the beginning enables the “setgid” bit, ensuring that new files created in this directory inherit the group ownership of the directory, which helps maintain consistent permissions for all shared files.
Step 3: Configure Samba’s Global Options
To configure Samba, open the main configuration file in a text editor:
sudo nano /etc/samba/smb.confLocate the [global] section, where you’ll define general settings for Samba. Add or modify the following lines for basic network configuration:
[global]
workgroup = WORKGROUP
server string = Samba Server
security = userworkgroup: This should match your network’s workgroup name (often WORKGROUP by default on Windows networks).
- server string: A brief description of your server; it’s displayed in network browsing.
- security = user: Enforces user-based authentication, a more secure option than guest access.
Save & close the file after making these modifications.
Step 4: Set Up a User Account
To allow access to the shared folder, you are required to add a user to Samba. If the user already exists on the Ubuntu system, add a Samba password for them:
sudo smbpasswd -a usernameReplace username with the actual user’s name. Enter & verify a password for Samba access. This step ensures that only users with a valid Samba account can access shared resources, enhancing security.
Next, go back to the Samba configuration file to define the specific settings for your shared directory. Open the configuration file again:
sudo nano /etc/samba/smb.confScroll to the bottom and add a new section for your shared folder, such as:
[SharedFolder]
path = /srv/samba/shared
browsable = yes
read only = no
guest ok = noHere’s a breakdown of each setting:
- path: Specifies the directory you desire to share.
- browsable = yes: Allows the folder to be visible in network browsing, making it easier for users to find.
- read only = no: Permits write access to the folder, allowing users to modify files.
- guest ok = no: Restricts access to authenticated users only, adding a layer of security.
Save & close the file after appending this configuration. For these modifications to take effect, restart the Samba services:
sudo systemctl restart smbdStep 6: Update the Firewall Rules
If you have Ubuntu’s firewall (UFW) enabled, you are required to permit Samba traffic. This will permit other devices on the network for accessing the Samba server. Implement the given below commands:
sudo ufw allow sambasudo ufw reloadThese commands permit Samba through the firewall by opening the necessary ports (ports 137-139 for NetBIOS and 445 for SMB). Reloading the firewall guarantees that the new regulations are applied immediately.
Now, test the setup by connecting to the shared directory from another computer. On a Windows machine, open File Explorer and type the given below in the address bar:
\\server_ip\SharedFolderReplace server_ip with the IP address of your Ubuntu server and SharedFolder with the name you specified in the Samba configuration. When asked, enter the Samba username & password you constructed.
If each thing is configured aptly, you must get the right to access the shared directory and perform actions based on the permissions set earlier. This confirms that your Ubuntu system is now acting as a Samba server, enabling efficient file sharing across your network.
Also Read: How to Generate SSH Keys on Ubuntu?
Conclusion
Samba is a highly adaptable and powerful solution for establishing cross-platform file sharing between Linux and Windows systems. Through this guide, you’ve learned to install, configure, and connect to a Samba share on Ubuntu, providing a straightforward way to enhance network functionality. Samba not only enables smooth file transfers but also helps unify different operating systems within a single network, fostering productivity and collaboration.
This setup is customizable, allowing you to adjust permissions, add users, and tailor access to meet specific network needs. Whether for a business environment, educational institution, or home network, Samba offers a robust solution for managing shared resources. With Samba installed, users across your network can efficiently access, share, and manage files—bridging the divide between Linux and Windows in a seamless way.