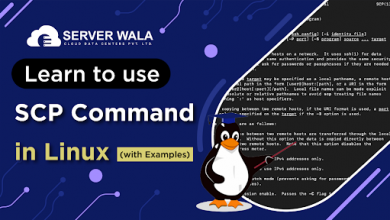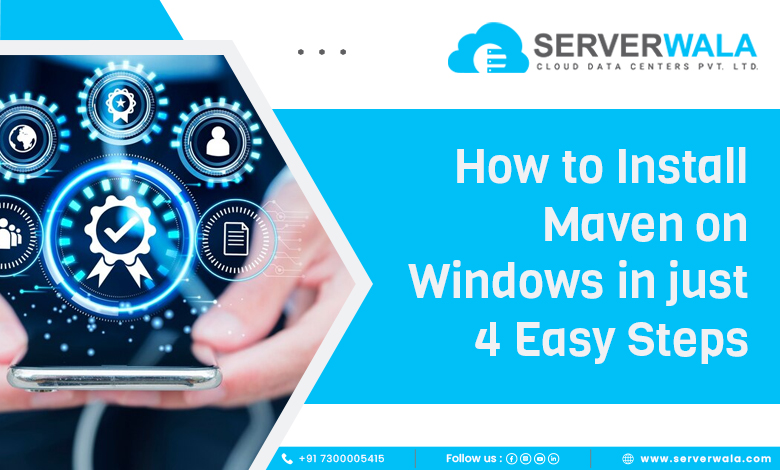
Introduction
Tools for automation include Apache Maven installation. Java was used to create the tool. On July 13, 2004, it had its debut release. The Apache Software Foundation is the one who created it. It is a component of the Jakarta Project. Both the dependencies of software and how it gets constructed are currently being worked on. Jason van Zyl was the person who came up with it. Its architecture depends on plugins, enabling conventional input to be used to control any application. Java libraries get downloaded dynamically.
An all-inclusive and user-friendly method of creating Java applications is offered by the build-automation tool Apache Maven. A consistent development environment for numerous teams is produced using a POM (Project Object Model) methodology.
We’ll demonstrate how to install Maven on Windows-based PCs in the following article.
System Requirements
You’ll require
- a Windows-based computer.
- an active Internet connection.
- the ability to get into an account with administrative rights.
- using the command prompt.
- a functioning Java installation with the JAVA_HOME environment parameter set
Download Maven on Windows and Extract it from the Zip File
1. Go to the Maven download website and install the Maven version on Windows you want to use. The most recent version’s archives are located in the Files section. Utilize the archives option in the Previous Releases section to access earlier releases.
2. Select the appropriate link to download the binary zip bundle of the most recent Maven installation for Windows. At the time this guide was being written, that was version 3.8.4.
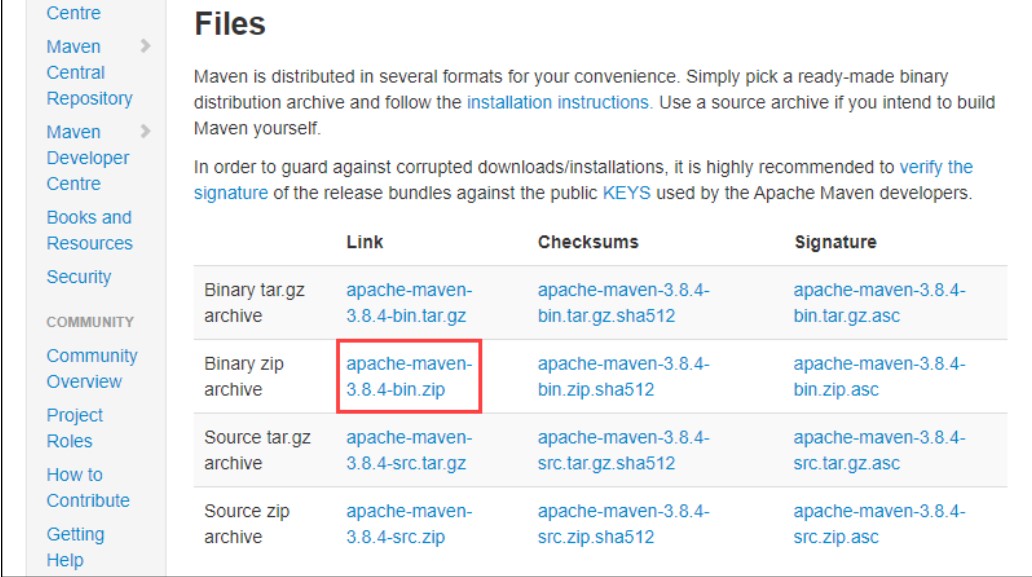
3. Following the successful install Maven on Windows, extract it to a directory of your choice because there is no setup procedure. Install Apache-maven-3.8.4 is the version of Maven on Windows. we are using for this course of study.
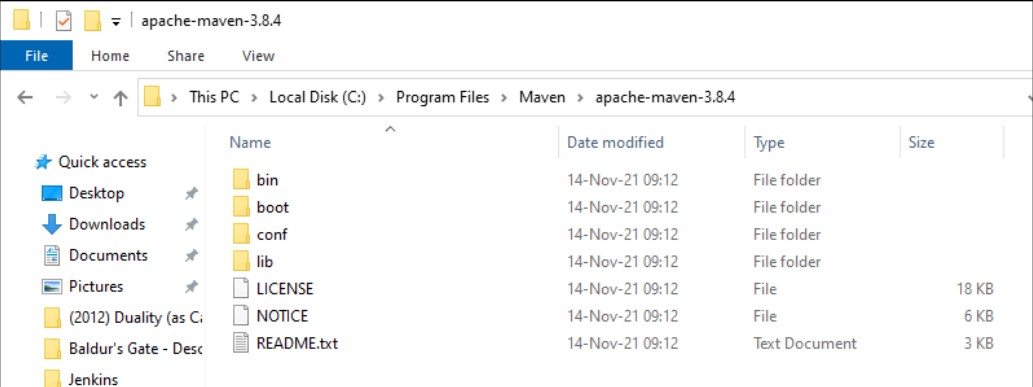
Add MAVEN_HOME and JAVA_HOME System Variable
1. Click on Start, then type “environment variables” into the search bar.
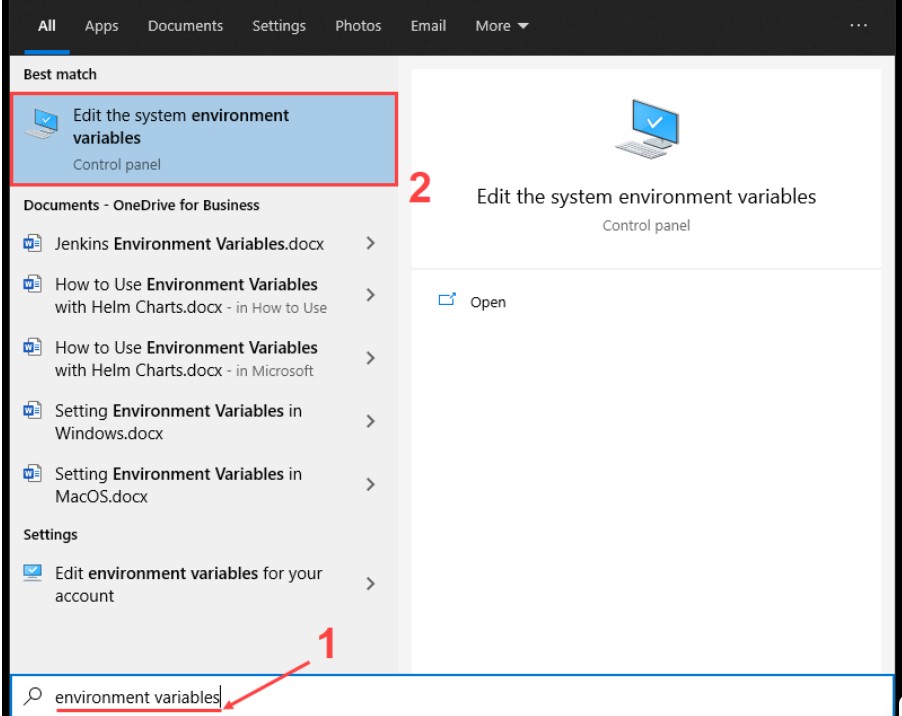
2. Select the system environment variables outcome and click Edit.
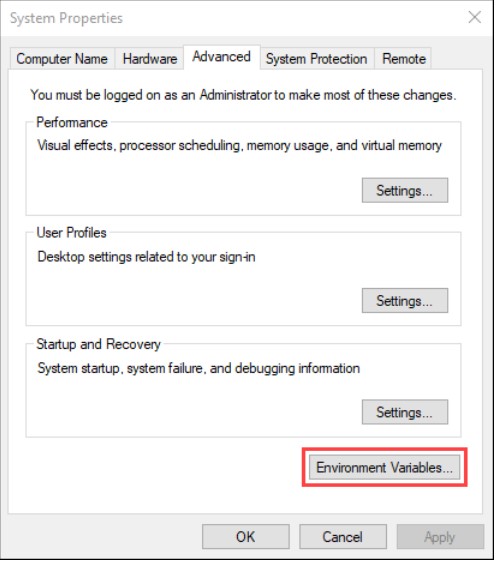
3. Select Environment Variables from the list of options on the Advanced tab of the System Properties window.
4. select the New button beneath the System Variables section to add a new system environment variable.
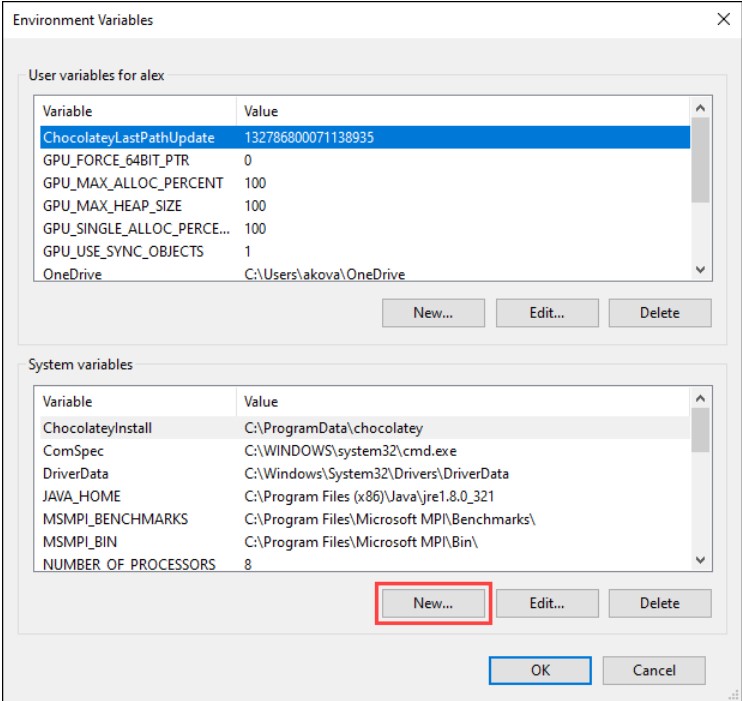
5. Type MAVEN_HOME as the parameter name and the Maven directory path as the variable value. For the newly created system variable to get saved, hit OK.
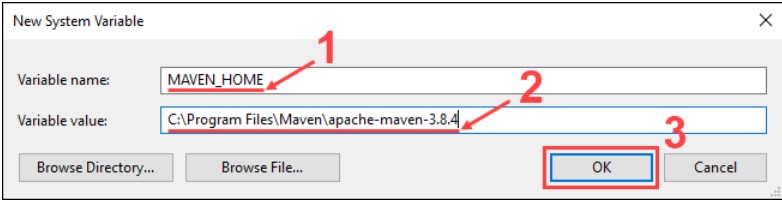
Also Read: How to Enable or Install Telnet on Windows 10 or 11?
Add MAVEN_HOME Path in the Environment Variable
1. Choose the Path variable From the Environment Variables window’s System variables component. The variable can be changed by clicking the Edit button.
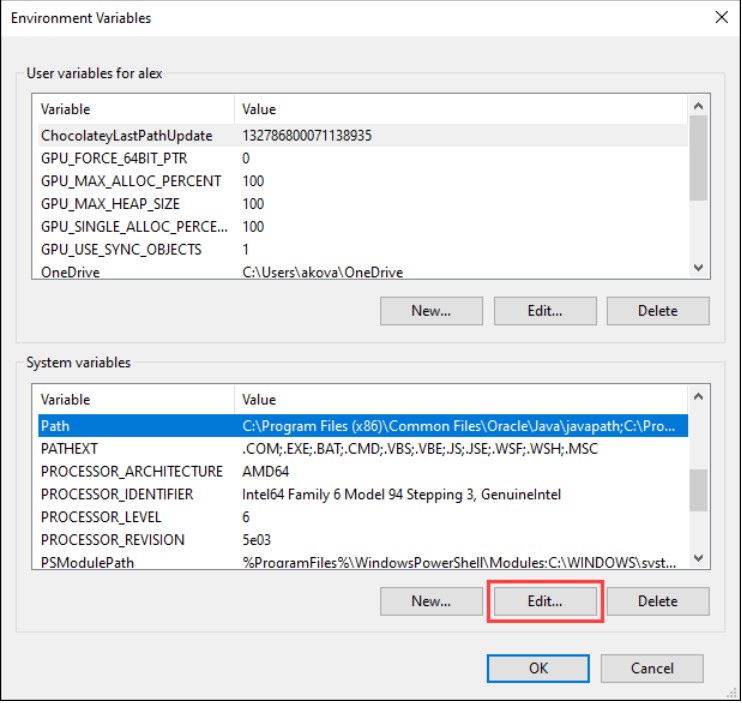
2. From the editing environment variable window, select New.
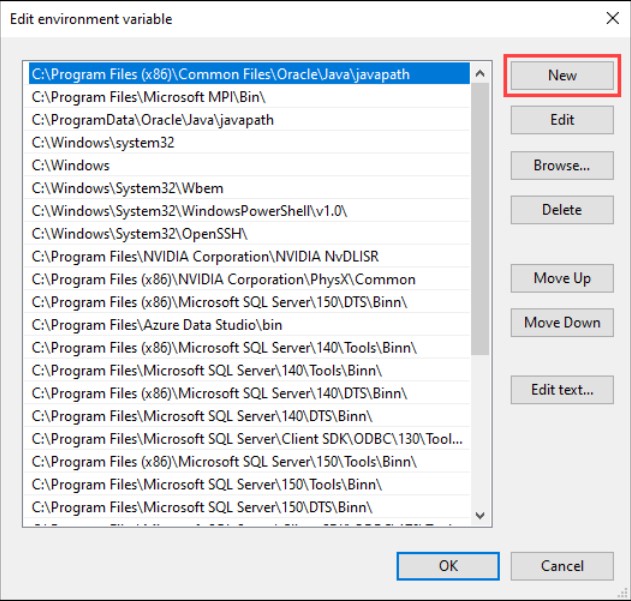
3. Fill out the new field with %MAVEN_HOME%bin. To save adjustments to the Path variable, hit OK.
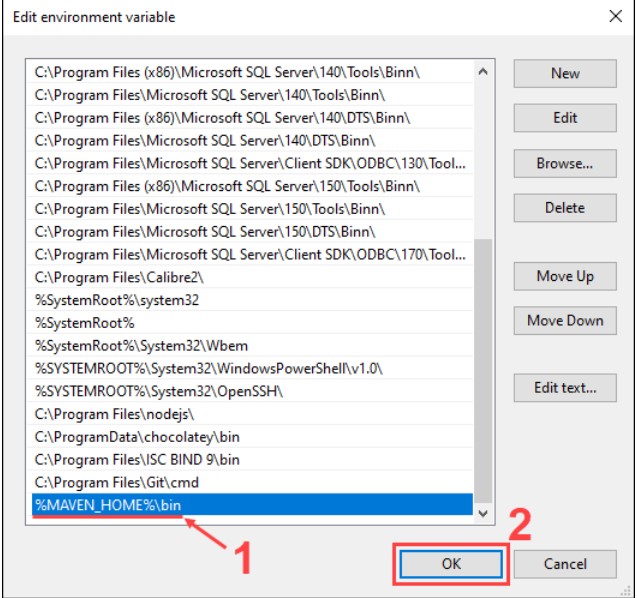
Keep in mind that While using the mvn command, the error’mvn’ is not recognized as an external or internal command, executable program, or batch file will occur if the path for the Maven home directory is not included in the Path variable.
4. Select OK in the Environment Variables box to save the system variable adjustments.
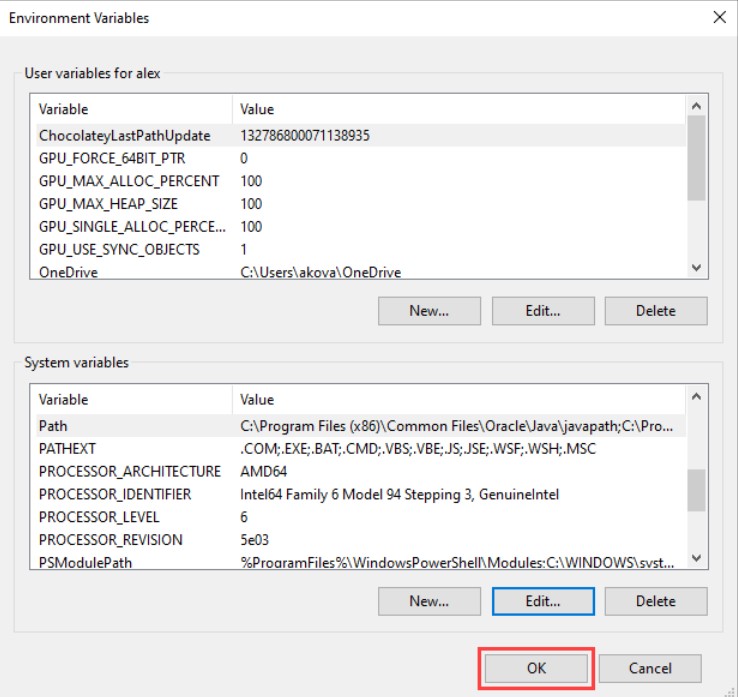
Verify Maven Installation
To confirm that the installation succeeded by examining the most recent Maven version in Windows, enter the next command from the command prompt:
mvn -version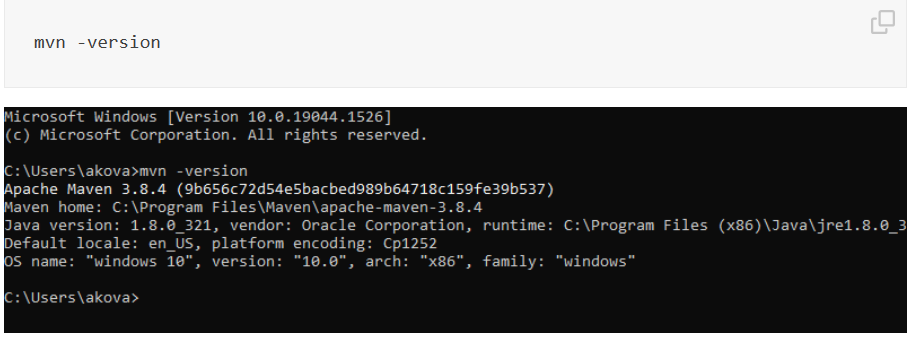
Also Read: How to Update Git Version on Linux, Windows, Mac?
Conclusion
Your Windows computer has now been effectively configured to install Apache Maven.
Once you’ve finished reading this article, Maven should be downloaded and prepared for your Windows computer.