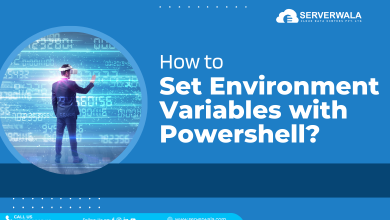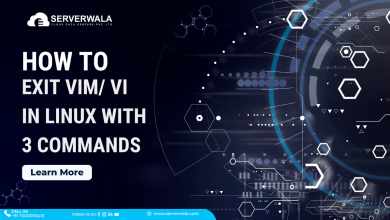Introduction
In Ubuntu, Apache can be managed using the systemctl command, which interacts with the systemd system and service manager. Administrative privileges are typically required to start, stop, and restart Apache, hence the use of the sudo command. To initiate Apache, sudo systemctl start apache2 is employed; conversely, sudo systemctl stop apache2 halts its operation. To restart, sudo systemctl restart apache2 is executed. These commands facilitate the management of Apache’s lifecycle, ensuring seamless operation and the implementation of configuration changes on Ubuntu systems. This article will guide you on how to start, stop, and restart Apache in Ubuntu.
How to Start Apache Server in Ubuntu?
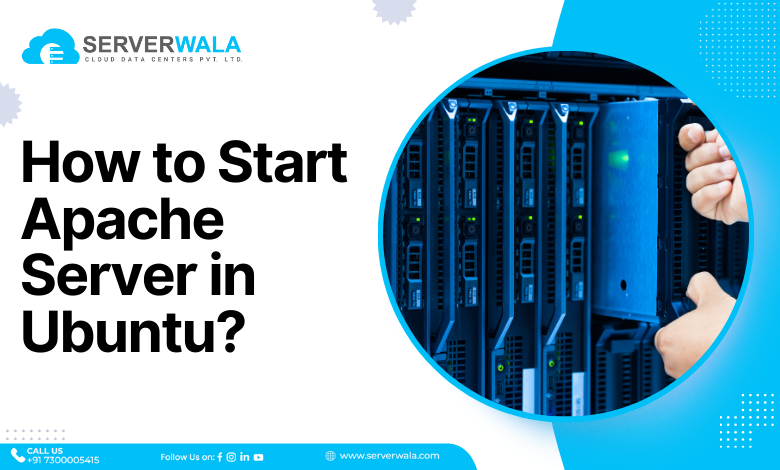
Starting the Apache server in Ubuntu involves using the systemctl command, which interacts with the systemd service manager. Here’s a step-by-step explanation of how to start Apache:
- Open Terminal: Firstly, open a terminal window in Ubuntu. You can do this by searching for “Terminal” in the application menu or by using the shortcut Ctrl + Alt + T.
- Run Command as Superuser: Administrative privileges are required to start Apache. You can achieve this by using the sudo command before the systemctl command.
- Start Apache Service: Enter the following command in the terminal to start the Apache service:
- bashCopy code
- sudo systemctl start apache2
- Enter Password (if prompted): After entering the command, you may be prompted to enter your password. This is required to authenticate the sudo command.
- Verification: Once the command is executed successfully, Apache should start running. You can verify this by checking if Apache is listening on port 80, which is the default HTTP port. You can use the ss command or utilities like netstat to check for open ports.
- Accessing Apache’s Default Page: After starting Apache, you can open a web browser and enter http://localhost in the address bar. If Apache is running properly, you should see the default Apache index page indicating that Apache is up and running.
How to Restart Apache in Ubuntu?
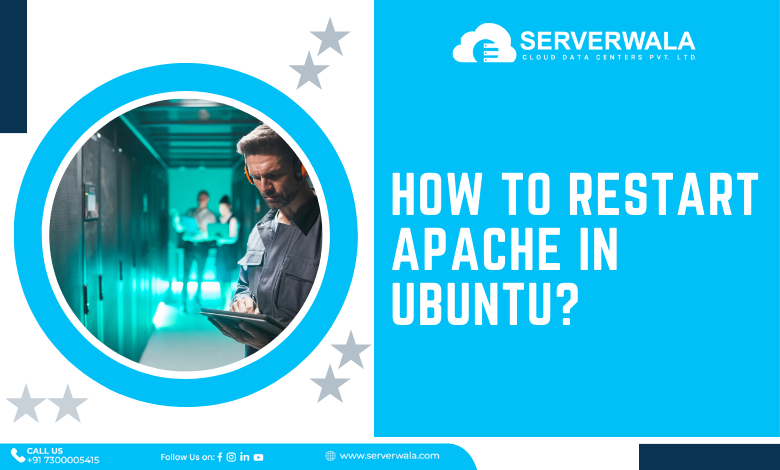
- Open Terminal: Begin by opening a terminal window in Ubuntu. You can do this by searching for “Terminal” in the application menu or by using the shortcut Ctrl + Alt + T.
- Run Command as Superuser: Administrative privileges are required to restart Apache. You can achieve this by using the sudo command before the systemctl command.
- Restart Apache Service: Enter the following command in the terminal to restart the Apache service:
- bashCopy code
- sudo systemctl restart apache2
- Enter Password (if prompted): After entering the command, you may be prompted to enter your password. This is required to authenticate the sudo command.
- Verification: Once the command is executed successfully, Apache will be restarted. You can verify this by checking the status of the Apache service to ensure it is active and running:
- bashCopy code
- sudo systemctl status apache2
- Accessing Apache’s Default Page (Optional): After restarting Apache, you can open a web browser and enter http://localhost in the address bar. If Apache is running properly, you should see the default Apache index page indicating that Apache has been restarted successfully.
How to Stop Apache on Ubuntu?
- Open Terminal: Begin by opening a terminal window in Ubuntu. You can do this by searching for “Terminal” in the application menu or by using the shortcut Ctrl + Alt + T.
- Run Command as Superuser: Administrative privileges are required to stop Apache. You can achieve this by using the sudo command before the systemctl command.
- Stop Apache Service: Enter the following command in the terminal to stop the Apache service:
- bashCopy code
- sudo systemctl stop apache2
- Enter Password (if prompted): After entering the command, you may be prompted to enter your password. This is required to authenticate the sudo command.
- Verification: Once the command is executed successfully, Apache will be stopped. You can verify this by checking the status of the Apache service to ensure it is inactive:
- bashCopy code
- sudo systemctl status apache2
Best Practices When Working With Apache Server on Ubuntu
Keep Apache Updated:
Regularly update Apache and Ubuntu to ensure you have the latest security patches and bug fixes. Keeping software updated is crucial for protecting against known vulnerabilities and exploits.
Enable Firewall:
Use Ubuntu’s built-in firewall, UFW (Uncomplicated Firewall), to restrict access to Apache only from trusted sources. By enabling a firewall, you can control incoming and outgoing traffic, thereby enhancing server security.
Secure Apache Configuration:
Review and secure Apache’s configuration files to minimize security risks. Remove unnecessary modules and features, disable directory listing, and restrict access to sensitive directories to prevent unauthorized access or information disclosure.
Use HTTPS:
Enable SSL/TLS encryption to secure communications between clients and the server. HTTPS encrypts data transmitted between the client’s browser and the server, ensuring confidentiality and integrity.
Monitor Apache Logs:
Regularly monitor Apache’s error logs and access logs for any unusual activity or errors. Logs provide valuable insights into server performance, troubleshooting, and security incidents.
Implement Access Control:
Use Apache’s access control features to restrict access to specific directories or URLs based on IP addresses, usernames, or other criteria. Access control helps protect sensitive data and resources from unauthorized access.
Optimize Performance:
Fine-tune Apache’s configuration settings for optimal performance. Adjust settings such as KeepAlive, MaxRequestWorkers, and Timeout based on your server’s resources and traffic patterns to ensure efficient use of resources.
Regular Backups:
Backup Apache’s configuration files, website content, and databases regularly to prevent data loss in case of server failure, accidental deletion, or security breaches. Regular backups are essential for disaster recovery and ensuring business continuity.
Regularly Test:
Perform regular security audits and vulnerability scans on your Apache server to identify and address potential security vulnerabilities. Regular testing helps ensure that your server remains secure and compliant with security best practices.
Summing Up
Effectively managing Apache on Ubuntu involves a combination of understanding key commands and implementing best practices to ensure security, stability, and performance. By utilizing commands like systemctl start, stop, and restart Apache, administrators can seamlessly control Apache’s lifecycle. Moreover, adhering to best practices such as keeping Apache and Ubuntu updated, enabling the firewall, securing Apache’s configuration, implementing HTTPS, monitoring logs, implementing access control, optimizing performance, backing up data, and regularly testing for vulnerabilities ensures a robust and resilient Apache server. By following these guidelines, administrators can maintain a secure and reliable Apache environment on Ubuntu, safeguarding against potential threats and ensuring the smooth operation of web services.