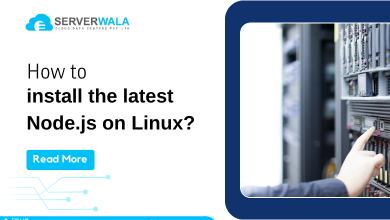How to check your Ubuntu version (Using the command line and GUI)
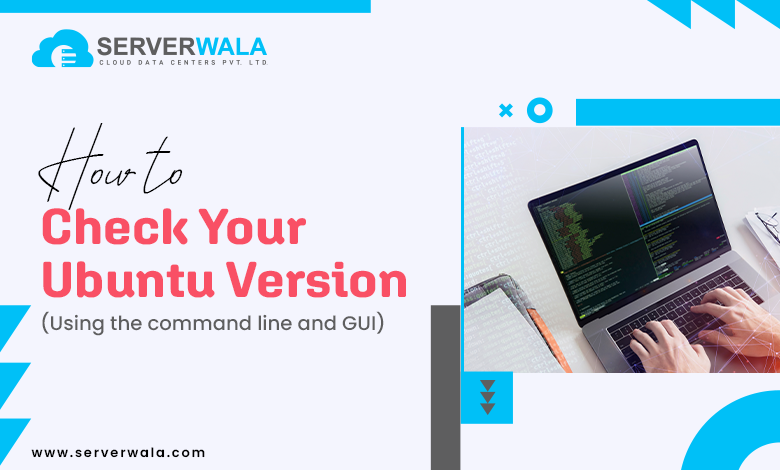
Introduction
Ubuntu is one of the most popular Linux-based operating systems, recognized for its human-friendly interface and flexibility. It does not matter if you are troubleshooting problems, installing software, or ensuring compatibility, knowing which Ubuntu version you’re using is essential. Each version comes with different features, updates, and security patches, making it critical to remain educated. Whether you want to check the Linux OS version for personal or professional reasons, understanding your current version helps maintain system stability and security. In this guide, you’ll learn how to easily check your Ubuntu version using both the command line as well as the graphical user interface (GUI).
An overview of Ubuntu
Ubuntu is a Debian-based Linux distribution that’s widely used across personal computers, servers, and even cloud environments. Each version of Ubuntu is released with specific updates to the Linux kernel, user interface, and core features. Apprehending your Ubuntu version is critical for several reasons, especially when managing your system or troubleshooting problems. Below are some key reasons to verify the version of your Ubuntu:
- Troubleshooting: If you’re facing issues, most solutions depend on the exact version of Ubuntu or Linux OS system you’re using. Support forums will often ask you to specify the Ubuntu version to give accurate help. You can quickly find Linux version using simple commands.
- Software Compatibility: Many applications require specific dependencies. Learning your version permits you to install software compatible with your Linux OS version. To avoid compatibility issues, it’s crucial to know how to check Ubuntu OS version.
- System Updates: If your system is outdated, it might miss vital security patches. Regularly checking Ubuntu version ensures that you know when to update. The Linux version command makes it easy to see which Linux OS release you’re running.
- Linux Kernel Version: Different Ubuntu versions come with different Linux kernel versions. Knowing how to check the version of Linux kernel helps when updating hardware drivers or improving system performance. You can use the cmd to know OS version and verify the kernel as well.
- Multiple Distributions: For users managing multiple systems, it’s easy to get confused. Linux find version commands let you stay maintained. A quick Ubuntu version check or comparison against a chart of all Linux versions ensures you’re managing the right Linux distro.
- Security: Older versions may not receive critical updates, leaving your system vulnerable. Use commands to check Linux version and verify that your system is secure. Keeping an eye on your Ubuntu show version results ensures a safe and up-to-date system.
- System Identification: You may often need to know which Linux OS you’re using. Whether you’re comparing it with a chart of all Linux and kernel base versions or checking the exact Linux release, it’s essential for system identification.
How to check your Ubuntu version in the command line?
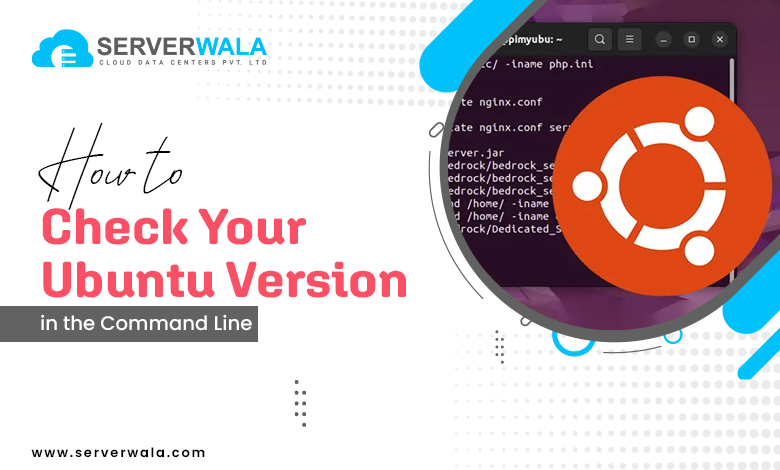
Checking your Ubuntu version employing the command line is quick and efficient. Here are four methods to help you find Linux version, verify your Linux OS system, or check the Linux kernel version.
1. Employ the lsb_release -a command
The easiest way to check Ubuntu version is by using the lsb_release -a command. This command displays detailed information about your Linux distribution, making it useful when you need to know the Ubuntu version you’re running.
To use it:
lsb_release -aThis command shows the Linux OS version, codename, and description of the system. If you’re wondering how to see the Linux OS, this is a straightforward option.
2. Employ the /etc/lsb-release or /etc/os-release command
You can also check the Linux version by reading the /etc/lsb-release or /etc/os-release files. These files store details about the OS and are great for confirming your Linux Ubuntu version.
To read these files:
cat /etc/lsb-releaseOr:
cat /etc/os-releaseThese commands provide essential details about the Linux OS version and are helpful when verifying the Debian_variant or checking your Linux distro against a chart of all Linux versions.
3. Check the /etc/issue file
Another way to show Linux version is by viewing the /etc/issue file. This file contains a brief description of your operating system.
Run this command:
cat /etc/issueThis method is quick and provides an overview of your Linux OS system, allowing you to check Linux version at a glance.
4. Use the hostnamectl command
The hostnamectl command gives you both system and OS details. It’s particularly useful if you want to know how to verify the version of Linux kernel as well as the Ubuntu release.
Use this command:
hostnamectlIt displays your Ubuntu show version, Linux kernel version, and hardware details, helping you determine the exact Linux OS version you are running.
How to Check Ubuntu Version via Graphical Interface
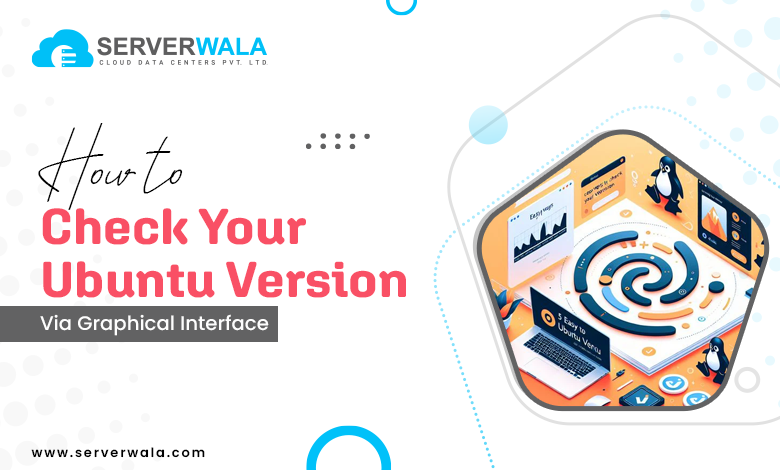
In case you are not comfortable employing the command line, you can easily check your Ubuntu version via the graphical interface (GUI). This method provides a simple way to see the Linux OS version, making it beginner-friendly. Whether you’re looking to confirm your Ubuntu version or understand which Linux OS you’re using, the GUI can show these details without needing terminal commands.
Here’s how to check Linux version using the Ubuntu desktop interface. It’s a straightforward way to find the Linux OS version without technical expertise.
How to Check Your Ubuntu Version in the GUI Settings?
To check the version of your Ubuntu through the system settings, follow these steps:
- Open the Settings Menu: Click on the system menu at the top-right end of your screen. Select the “Settings” option to open the configuration panel. This is the starting point to find Linux version via the GUI.
- Navigate to ‘About’ Section: Scroll down and find the “About” section in the left-hand panel. This section gives you essential system information, including your Linux version and other system details.
- View Your Ubuntu Version: In the “About” section, you’ll see the Ubuntu show version, including the version number and Linux OS version. You can also see information about your hardware and kernel version, useful when checking the Linux kernel version.
- Verify the Kernel Version: If you also want to check the version of Linux kernel, this same window provides the details. This is especially helpful if you are trying to compare it with a chart of all Linux and kernel base versions or need to determine compatibility with software and drivers.
This method is perfect if you prefer a visual approach to understanding how to see the Linux OS you’re running. It avoids the need for commands while still giving you the key details to check Ubuntu OS version.
Also Read: How to Reinstall Ubuntu On Your System?
Conclusion
Knowing how to check your Ubuntu version is crucial for troubleshooting, compatibility, and system updates. It does not matter if you are employing the command line or the graphical interface, verifying your Linux version helps you manage your OS effectively. Understanding the Linux OS system and its version lets you know what you’re working with, making it easier to maintain or upgrade.
Using methods like lsb_release -a, /etc/os-release, and hostnamectl provides instant details about your Ubuntu show version. For those who prefer the GUI, the settings panel offers a quick and easy way to see your Linux OS version. Whether you’re looking to compare it with a chart of all Linux and their versions or need to check the Linux kernel version, these tools offer the flexibility to check Ubuntu OS version the way that suits you best.
Being able to find Linux version ensures you’re always in control of your system’s performance and security, keeping your Linux experience smooth.