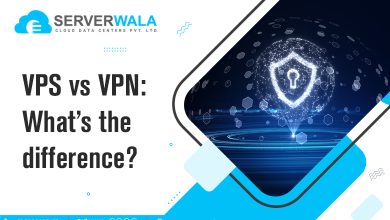How to Copy, Cut, and Paste in Vim / Vi?

Introduction
Vim, a powerful text editor, boasts a unique approach to text manipulation. Understanding how to copy, cut, and paste in Vim/Vi is essential for maximizing your efficiency. In this blog, we are going to talk about these operations in both Normal and Visual modes.
Copy, Cut, and Paste (Normal Mode)
In Vim’s Normal Mode, the primary mode for navigation and manipulation, copying, cutting, and pasting follow specific commands.
Copying in Vim
Copying in Vim is an essential skill that significantly contributes to a streamlined editing experience. In Normal Mode, where navigation and manipulation take center stage, the y command is the key to copying text efficiently. The process is straightforward yet powerful.
To initiate the copying process, place the cursor at the starting point of the text you intend to copy. The yy command serves as your gateway to copying a single line. If you wish to extend the scope to multiple lines, combine the y command with a movement command. For instance, executing y2j copies the current line as well as the two lines below it.
Understanding the intricacies of copying in Vim involves recognizing the versatility of movement commands. Whether you choose to copy a single word, a whole line, or a range of lines, Vim offers a selection of commands to match your specific requirements. Experiment with combinations like yw to copy a word or yG to copy from the cursor position to the end of the file.
Furthermore, Vim’s ability to copy to the system clipboard adds an extra layer of convenience. By prefixing the y command with the “+ register (e.g., “+yy), you can copy the selected text into the system clipboard, allowing seamless interaction with other applications.
Combining the y command with precise movements empowers you to effortlessly select and duplicate text, aligning with Vim’s philosophy of providing efficient text manipulation.
Cutting in Vim
cutting holds equal importance alongside copying. While both operations share similarities, cutting involves the d command instead of y. Mastering cutting in Vim empowers you to efficiently remove and relocate text within your files.
To begin the cutting process in Normal Mode, position the cursor at the starting point of the text you wish to cut. The dd command serves as the gateway to cutting a single line. It effectively deletes the line and places it in a temporary register, ready for pasting elsewhere. To cut multiple lines, extend the command by combining it with a movement command. For instance, executing d3j cuts the current line and the two lines below it.
Understanding the nuances of cutting in Vim extends beyond the basic dd command. Vim provides a rich set of movement commands, allowing you to tailor your cutting operations with precision. For example, using d$ cuts from the cursor position to the end of the line, and dG cuts from the cursor position to the end of the file.
Vim’s cutting capabilities are not limited to lines; you can cut specific columns, words, or any range of text with the appropriate movement commands. This flexibility enables you to customize your cutting strategy based on the nature of your editing tasks.
Similar to copying, Vim allows you to cut text to the system clipboard for seamless interaction with other applications. By prefixing the d command with the “+ register (e.g., “+dd), you can cut the selected text into the system clipboard, ready for pasting into external programs.
Pasting in Vim
Mastering the art of pasting in Vim is a pivotal skill that completes the trio of essential text manipulation operations: copy, cut, and paste. Vim’s approach to pasting is direct and efficient, offering a seamless way to reintegrate copied or cut content into your files.
In Normal Mode, where most text manipulation commands originate, pasting involves the simple yet powerful p command. Once you’ve copied or cut content using the y or d commands, respectively, position the cursor at the desired insertion point, and execute p. This straightforward action pastes the content immediately after the cursor.
For those accustomed to other text editors, the elegance of Vim’s paste command may seem subtle, but its efficiency becomes apparent in intricate editing scenarios. Vim considers the format of the copied or cut content, intelligently adjusting the indentation to fit seamlessly into the existing structure.
The p command not only handles single lines but also excels at pasting multiple lines. If you’ve copied or cut a block of text containing line breaks, the p command intelligently reproduces the structure when pasted. This makes Vim particularly powerful for managing and rearranging code or text with varying line lengths.
Understanding the versatility of pasting in Vim extends beyond Normal Mode. Visual Mode, activated by pressing v, offers an alternative approach to select and paste text interactively. After highlighting the desired text in Visual Mode, pressing p pastes the content at the cursor position. This visual interaction can be particularly useful when dealing with non-contiguous sections of text.
Vim’s ability to interact with the system clipboard seamlessly enhances the pasting experience. By using the “+ register along with the p command (e.g., “+p), you can paste content from the system clipboard into your Vim file. This feature promotes interoperability with external applications, facilitating a smooth workflow across different editing environments.
An advanced pasting technique in Vim involves the :registers command, which displays the contents of all registers, including those used for copying and cutting. By understanding and leveraging the contents of specific registers, you can precisely control what gets pasted and where.
Copy, Cut and Paste (Visual Mode)
Visual Mode stands out as a powerful and interactive tool for selecting and manipulating text. While Normal Mode commands focus on efficiency, Visual Mode adds a layer of intuitiveness, allowing users to visually highlight and perform copy, cut, and paste operations seamlessly.
To enter Visual Mode, transition from Normal Mode by pressing v. Once in Visual Mode, the cursor becomes a movable selection tool. You can now navigate freely through your text, highlighting the desired content for subsequent operations.
Copying in Visual Mode:
Copying text in Visual Mode is straightforward. After highlighting the desired content, press y. This action places the selected text into a temporary register, ready to be pasted elsewhere. The versatility of Visual Mode allows you to copy not only contiguous sections but also non-contiguous or irregularly shaped text, providing a flexible approach to text manipulation.
Cutting in Visual Mode:
Similarly, cutting text in Visual Mode involves the d command. After selecting the text to cut, press d. This action removes the highlighted content and stores it in the temporary register for future pasting. Whether you’re restructuring code or reorganizing paragraphs, Visual Mode’s cutting capabilities offer a dynamic and visually intuitive approach.
Pasting in Visual Mode:
Pasting in Visual Mode completes the interactive cycle. After copying or cutting text in Visual Mode, navigate to the desired insertion point and press p. This action pastes the content precisely where the cursor is positioned, allowing for seamless integration within your file. Visual Mode’s real-time feedback makes it an excellent choice for those who prefer a more hands-on and visual approach to text manipulation.
Visual Mode shines in scenarios where precise selection is crucial, such as copying or cutting specific lines, words, or even characters. Its ability to navigate and interact with text on a visual level adds a layer of granularity to text manipulation, making it an invaluable asset in the Vim user’s toolkit.
Enhancements with Visual Mode and System Clipboard:
Beyond its inherent capabilities, Visual Mode can be enhanced by combining it with system clipboard integration. By using the “+ register along with Visual Mode commands (“+y for copy, “+d for cut), you enable Vim to interact seamlessly with the system clipboard. This integration facilitates smooth exchanges between Vim and external applications, streamlining your workflow.
Also Read: How to Exit Vim/ Vi in Linux {3 Commands}
Conclusion
Mastering copy, cut, and paste operations in Vim enhances your productivity. Whether you prefer the precision of Normal Mode or the interactivity of Visual Mode, Vim offers a versatile set of commands for efficient text manipulation. Implement these methodologies into your workflow to be a more proficient Vim user.