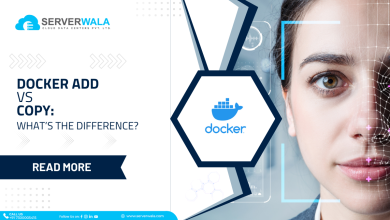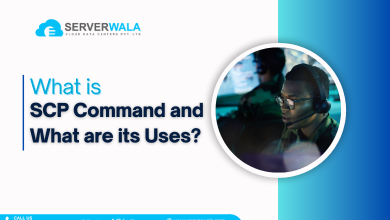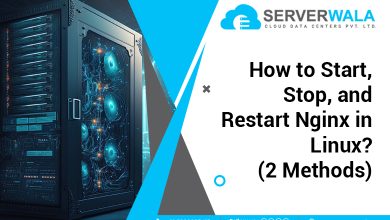How to Install and Use Nano Text Editor in Linux

Introduction
Nano is not just a text editor; it is an essential tool for Linux users seeking efficiency, simplicity, and reliability. Renowned for its lightweight and intuitive design, Nano is perfect for beginners venturing into the Linux ecosystem and advanced users managing complex workflows. Unlike editors like Vim or Emacs, which have steeper learning curves, Nano allows users to start editing files immediately with minimal setup and training.
In this blog, we’ll take you through everything you need to know about Nano. We’ll start with installation instructions for various Linux distributions, ensuring you’re equipped no matter your system. From there, we’ll cover Nano’s basic commands to help you perform quick edits and explore its advanced features, like syntax highlighting, multi-buffering, and configuration options that enhance productivity. To ensure a seamless experience, we’ll also provide practical troubleshooting tips to tackle common issues. Whether you’re a developer refining scripts, a system administrator configuring critical files, or a casual user exploring Linux, Nano serves as a dependable and adaptable solution for all your text editing needs.
Basic knowledge of using Linux
Before diving into Nano, having a basic understanding of Linux is crucial. Linux powers over 96% of the top one million servers worldwide and is the backbone of modern IT infrastructure. As a highly versatile and secure operating system, Linux is favored by developers, sysadmins, and enthusiasts alike. Understanding its fundamental operations is essential for anyone delving into file editing, system management, or programming. Nano, a popular text editor for Linux, operates within the terminal, making a basic grasp of Linux commands and terminal usage invaluable. These foundational skills intensify productivity as well as lessen errors when managing files or navigating the Linux ecosystem. Here’s what you need to know:
Opening the Terminal:
Learn how to access the terminal on your Linux distribution. This could be through a shortcut (Ctrl+Alt+T on many systems) or by searching for “Terminal” in the application menu.
Running Commands:
Familiarize yourself with entering and executing commands in the terminal. Ensure you understand how to format commands with options and arguments. For example:
ls -l /home Navigating Directories:
Learn basic commands to move through directories:
cd: Change directories.
cd /path/to/directory
ls: List files and folders in a directory.
pwd: Display the current working directory.File Management:
Understanding how to manage files will help when using Nano to edit them. Key commands include:
- touch filename: Create a new file.
- rm filename: Delete a file.
- cp source destination: Copy a file.
- mv source destination: Move or rename a file.
File Permissions:
Learn how to check and modify file permissions, as Nano requires proper permissions to edit files. Commands to know:
ls -l: View file permissions.
chmod: Change permissions of a file.
chmod 644 filename
chown: Change ownership of a file or directory.Viewing File Content:
Nano is great for editing files, but sometimes you only need to view them. These commands are handy:
- cat: Display file contents.
- less or more: View files one screen at a time.
Using Elevated Privileges:
Many system files require root permissions to edit. Use sudo before a command to gain administrative access. For example:
sudo nano /etc/hostname
Text Editing Basics:
Before using Nano, understand the terminal’s clipboard and text navigation shortcuts. For example:
- Use Ctrl+C to copy and Ctrl+Shift+V to paste in the terminal.
- Arrow keys help navigate text files quickly.
Apprehending these basic Linux skills will make using Nano smoother and more efficient. With this foundation, you can confidently edit files, troubleshoot issues, and customize your Linux environment.
Installing Nano on Different Linux Distributions

Nano is included in most Linux distributions by default. However, if it’s missing, installing it is simple and quick. Below is a detailed guide for installing Nano on various Linux distributions.
Ubuntu/Debian
Nano is often pre-installed on these distributions. If it’s missing or needs an update:
Update the package list to ensure you download the latest version:
sudo apt update Install Nano using the apt package manager:
sudo apt install nano Confirm the installation by checking the version:
nano --version CentOS/RHEL
CentOS and Red Hat Enterprise Linux users can install Nano with either yum or dnf:
For older CentOS/RHEL versions, use yum:
sudo yum install nanoFor newer versions that support dnf:
sudo dnf install nano Verify the installation:
nano --version Arch Linux
Arch Linux provides Nano through the pacman package manager:
Install Nano with the following command:
sudo pacman -S nano Check that Nano is installed:
nano --version OpenSUSE
On OpenSUSE, Nano can be installed using the zypper command:
Run the installation command:
sudo zypper install nano Confirm the installation:
nano --version Other Linux Distributions
For less common distributions, Nano is usually available in the default package repository. Use the distribution’s package manager to install it. Examples include:
Fedora:
sudo dnf install nano Gentoo:
emerge nano Building Nano from Source
If a specific version is required or Nano isn’t available in your repository, you can build it from source:
Download the source code from the official GNU Nano website
Extract the downloaded file:
tar -xvzf nano-x.y.z.tar.gz
cd nano-x.y.z Compile and install Nano:
./configure
make
sudo make installVerifying Installation
Once installed, confirm Nano is ready to use:
Open the terminal and type:
nano --version If Nano launches or displays the version, it is installed successfully.
This comprehensive guide ensures Nano is accessible on any Linux distribution, enabling you to start editing files immediately.
Advanced Features in Nano

Nano is not just a simple text editor—it includes several advanced features that can significantly boost your productivity and simplify text editing tasks. Below is a detailed guide to these features, including some lesser-known functionalities.
Search and Replace
Finding and replacing text in Nano is intuitive:
- Search:
- Press Ctrl+W to open the search prompt.
- Enter the text you’re searching for and press Enter.
- Navigate through matches using the arrow keys.
- Replace:
- Press Ctrl+\ to initiate the replace function.
- Enter the text you want to find, press Enter, then type the replacement text.
- Follow prompts to replace occurrences one by one or all at once.
This feature is essential when dealing with configuration files or large scripts.
Line Number Display
Seeing line numbers is critical when debugging or working on specific parts of a file:
Use the -l option when opening a file:
nano -l filename For permanent line numbers, add the following to your ~/.nanorc:
set linenumbers Line numbers help in code reviews, debugging, and making precise edits.
Syntax Highlighting
Nano supports syntax highlighting for various programming and scripting languages, making code easier to read and debug:
Enable syntax highlighting by including language-specific .nanorc files:
include "/usr/share/nano/python.nanorc" - Most Linux distributions provide pre-configured syntax files in /usr/share/nano/.
- You can create your own syntax rules for custom file types.
Syntax highlighting enhances readability and reduces errors when working with code.
Multiple Buffers (Working with Multiple Files)
Nano supports multiple buffers, allowing you to open and edit multiple files in one session:
- Press Ctrl+R and type the path of the file you want to open.
- Use Alt+> or Alt+< to switch between open files.
- This is particularly useful for cross-referencing files or when you need to merge content.
Executing Shell Commands
You can run shell commands directly within Nano, saving time when editing files:
- Press Ctrl+R, then Ctrl+X.
- Enter the desired command and press Enter.
- For example, run ls to list files in the current directory or use cat to preview another file’s contents.
This feature is a time-saver for tasks like viewing logs or confirming file changes during editing.
Customizing Nano
Tailor Nano’s behavior and appearance to suit your preferences:
Set tab size:
set tabsize 4 Enable auto-indent: Automatically indent new lines to match the previous line:
set autoindent Enable soft wrapping: Avoid cutting long lines visually:
set softwrap Highlight search results:
set smarthome File Backup Creation
Prevent accidental data loss by enabling backups:
Add this to your ~/.nanorc:
set backup Backup files are saved with a ~ appended to their original name, preserving your progress.
Undo and Redo
Undo and redo allow you to reverse or restore changes with ease:
- Undo: Press Alt+U.
- Redo: Press Alt+E.
These shortcuts are invaluable for recovering from accidental edits or mistakes.
Macros for Automation
Nano allows recording and replaying macros to automate repetitive tasks:
- Start recording with Ctrl+Shift+R.
- Stop recording and save the macro.
- Replay the macro with Ctrl+Shift+P.
Macros are particularly helpful for tasks like formatting repetitive blocks of text or applying the same edits across multiple lines.
Column and Character Counting
Nano provides tools for tracking the cursor’s position:
- Press Ctrl+C to see the current line, column, and character count.
- This feature is useful for strict formatting or when coding within character limits.
Read-Only Mode
Open files in read-only mode to prevent accidental changes:
Use the -v option when opening a file:
nano -v filename This mode is great for reviewing logs or configuration files without the risk of editing.
Clipboard Operations
Nano supports advanced clipboard operations like cutting, copying, and pasting:
- Cut a line: Press Ctrl+K.
- Copy a line: Move the cursor to the desired line and use Alt+6.
- Paste: Press Ctrl+U.
Marking Text and Selective Editing
Select portions of text for editing or copying:
- Press Ctrl+^ to start marking text.
- Use arrow keys to highlight the desired text.
- Cut or copy the marked text with Ctrl+K or Alt+6.
Advanced Search Options
Search with advanced options like case sensitivity or regular expressions:
Enable case-sensitive search in your ~/.nanorc:
set casesensitive Use Ctrl+W and enter regex patterns to search more precisely.
Quick Save and Exit
Save and exit without prompts using shortcuts:
- Save changes and quit: Press Ctrl+O, followed by Ctrl+X.
- Quit without saving: Press Ctrl+X, then N when prompted.
Text Wrapping Control
Control how long lines are displayed and wrapped:
- Toggle text wrapping while editing by pressing Alt+L.
- This is especially useful when editing wide files like logs or code.
Nano’s advanced features make it an efficient and versatile text editor for Linux users.
Troubleshooting Common Issues

While Nano is designed for simplicity, a few common issues may occur. Here’s a detailed guide to identifying and resolving these problems:
1. Command Not Found
If the terminal shows command not found when trying to open Nano, it means Nano is not installed.
- Possible Causes:
1. Nano was not included in your Linux distribution’s default installation.
2. The PATH environment variable does not include the location of the Nano binary.
- Solutions:
Install Nano using the appropriate package manager for your distribution:
For Debian/Ubuntu:
sudo apt update
sudo apt install nano For CentOS/RHEL:
sudo yum install nano For Arch Linux:
sudo pacman -S nano For OpenSUSE:
sudo zypper install nano Verify the installation by running:
nano --version If the binary is installed but not found, check the PATH variable:
echo $PATH Add the correct path to ~/.bashrc or ~/.zshrc if necessary.
2. Permission Denied
The error Permission Denied appears when attempting to edit files that require administrative access.
- Possible Causes:
- The file is owned by another user.
- The file permissions restrict write access.
- Solutions:
Use sudo to gain elevated privileges:
sudo nano filename Check file ownership and permissions:
ls -l filename Modify permissions if needed:
chmod +w filename Or change ownership:
sudo chown $USER filename 3. Unsupported Syntax Highlighting
Syntax highlighting enhances code readability but may not work if the required configurations are missing.
- Possible Causes:
- Missing or outdated syntax files.
- Improper configuration in the .nanorc file.
- Solutions:
- Check for existing syntax files in /usr/share/nano/.
Add syntax highlighting to your Nano configuration:
nano ~/.nanorc
include "/usr/share/nano/python.nanorc" - Restart Nano to apply the changes.
- If a syntax file is missing, download it from repositories like GitHub or create one manually.
4. File Changes Not Saved
If Nano crashes or the session ends unexpectedly, unsaved changes are usually saved in a recovery file.
- Solutions:
- Look for recovery files in the same directory as the original file. These are prefixed with .#.
Example: For file.txt, look for .#file.txt.
- Look for recovery files in the same directory as the original file. These are prefixed with .#.
Open the recovery file in Nano to retrieve unsaved changes:
nano .#file.txt
- Save the recovered content to a new file if needed.
5. Slow Performance on Large Files
Nano is optimized for lightweight tasks but may lag with very large files.
- Solutions:
- For read-only operations, use less for better performance:
less filename
- Split the file into smaller parts:
split -l 1000 largefile.txt part_
- Use an alternative editor like vim or emacs for large-scale editing tasks.
6. Nano Opens in Read-Only Mode
Files may open in read-only mode if the user lacks write permissions.
- Solutions:
1. Gain administrative privileges using sudo:
sudo nano filename 2. Modify file permissions:
chmod +w filename 3. Check if the file system is mounted as read-only. Remount it with write permissions:
sudo mount -o remount,rw / 7. Unable to Exit Nano
New users often find it difficult to exit Nano, especially when unsaved changes are present.
- Solutions:
- Save changes before exiting:
- Press Ctrl+O to save.
- Press Ctrl+X to exit.
- Exit without saving:
- Press Ctrl+X and type N when prompted.
- Save changes before exiting:
8. Custom Settings Not Applying
If customizations in ~/.nanorc don’t work, there could be errors in the configuration file.
- Solutions:
Validate the configuration file syntax.
Test the custom settings by running Nano with a specific configuration:
nano --rcfile=/path/to/custom/nanorc Ensure the .nanorc file has the correct permissions:
chmod 644 ~/.nanorc Unusual cursor behavior may occur due to terminal emulator settings or keybindings.
- Solutions:
Ensure the terminal emulator supports Nano.
Add the following to the .nanorc file for better navigation:
set smarthome 10. Unexpected File Corruption
If a file becomes corrupted after Nano crashes, it could be due to incomplete write operations.
- Solutions:
- Look for Nano’s backup files, which typically have a ~ suffix.
- Use recovery tools like fsck to repair file system errors.
11. Missing Features in Minimal Installations
Some distributions may provide a minimal version of Nano without certain features.
- Solutions:
Install the full version of Nano:
sudo apt install nano-full Verify feature availability by checking the manual:
man nano Also Read: Linux mount Command with Examples
Conclusion
Nano is a cornerstone of effortless text editing on Linux, combining a user-friendly interface with a powerful feature set that caters to every type of user. Whether you’re making quick edits to a configuration file or working on a large-scale project, Nano’s versatility and reliability stand out. Its straightforward installation process across major Linux distributions ensures accessibility, while features like syntax highlighting, line numbering, and shell integration enable precision and efficiency in daily tasks.
This blog has equipped you with the knowledge to install Nano, navigate its basic commands, leverage its advanced features, and resolve common issues effectively. By mastering Nano, you can elevate your workflow, transforming routine editing tasks into an organized and seamless process. Nano also shines in its customizability, allowing users to tweak settings like tab size, color schemes, and key bindings through the nanorc file. This adaptability makes it suitable for everyone, from students learning Linux basics to seasoned professionals managing enterprise systems. Troubleshooting with Nano is simple, ensuring that even unexpected challenges are resolved with minimal disruption.
Whether you’re an administrator maintaining server files, a programmer writing code, or an everyday Linux user, Nano empowers you to work smarter, not harder. Dive into Nano today, and discover how this lightweight text editor can become an indispensable part of your Linux toolkit.