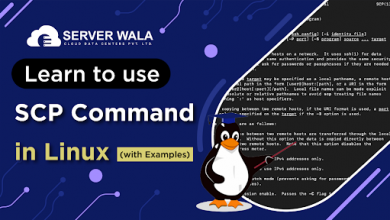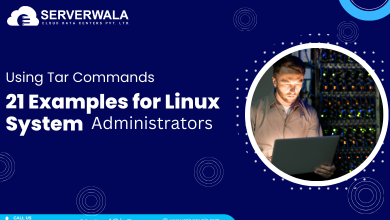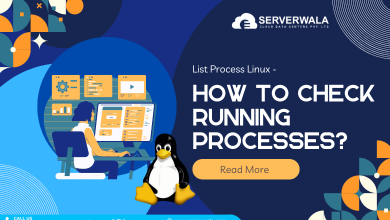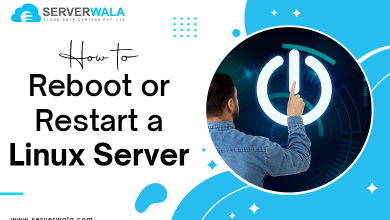How to Install and Use Screen in Linux?

Introduction
Working on Linux often involves juggling multiple terminal sessions. This can be challenging, especially when managing remote servers or operating long-running activities. If your connection drops or the terminal session closes unexpectedly, you risk losing valuable progress. Repeating tasks from scratch wastes time and effort.
GNU Screen addresses this issue effectively. It is a powerful terminal multiplexer that simplifies session management. With Screen, you can create, detach, and reattach terminal sessions without losing data. It ensures your work continues seamlessly, even if you disconnect.
Beyond preserving sessions, Screen lets you divide your terminal into several windows. You can multitask efficiently within a single terminal. It does not matter if you are a system administrator, developer, or Linux expert, becoming proficient in Screen can make your workflow smoother and more organized. Let’s dive into the installation process and learn how to use this essential tool.
Why Screen is Useful in Linux?
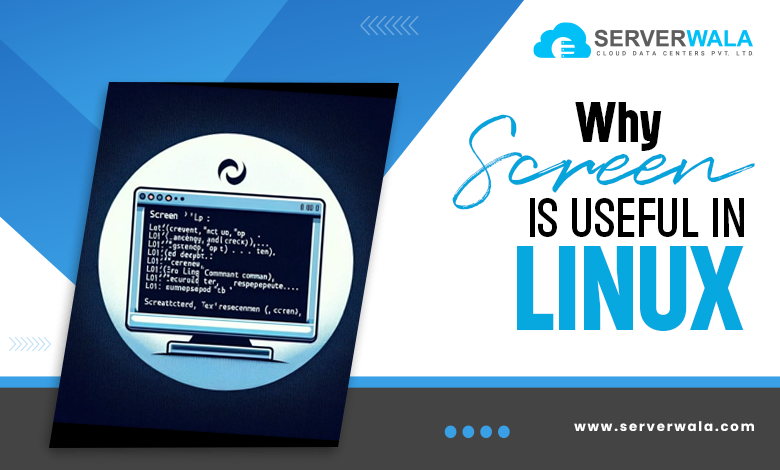
Screen is a powerful tool for managing terminal sessions more effectively. It offers several benefits that address common challenges faced while working in a Linux environment. Here’s why Screen is so useful:
- Preserve Sessions During Connection Drops: If your SSH session disconnects unexpectedly, Screen keeps your processes running. You can reconnect and resume without any data loss or interruption.
- Facilitates Multitasking: Screen lets you run multiple sessions simultaneously. You can switch between these sessions with simple commands, making multitasking seamless.
- Supports Long-Running Tasks: Tasks like backups, data migrations, or compiling software can take hours. Screen allows you to detach from such tasks and reattach later to check their progress.
- Enables Remote Server Management: For sysadmins managing remote servers, Screen is indispensable. It ensures that work continues uninterrupted, even during connectivity issues.
- Improves Workflow Efficiency: You can start a session, detach from it, and log out without disrupting the task. Later, reattach and carry forward right where you must have left. This prevents repeated setups or lost progress.
- Enhances Collaboration: Screen supports shared sessions. Multiple users can join the same session for collaborative troubleshooting or monitoring.
- Customizable Environment: You can split the terminal into panes, resize windows, and configure layouts. This makes organizing tasks easier and more efficient.
What is GNU Screen?
GNU Screen implies a terminal multiplexer designed to enhance Linux terminal usage. It provides features that make your workflow easier and more dependable. Here’s a quick and comprehensive look:
- Virtual Windows: Screen lets you create multiple virtual windows within a single terminal session. Each window operates independently. You can run separate commands or processes in each one.
- Detachable Sessions: With Screen, you can detach a session and close the terminal. Your processes continue running in the background. You can reattach to the session later and pick up where you left off.
- Cross-Distribution Compatibility: Screen is lightweight and compatible with all main Linux distributions.
- Lightweight Design: Despite its powerful features, Screen consumes minimal system resources. It doesn’t slow down your workflow, even on resource-limited machines.
- Persistent Workflows: Tasks running in a Screen session are unaffected by terminal closures or disconnections. This makes it ideal for managing critical or long-duration processes.
- Multi-User Access: Screen supports shared sessions, allowing various users to view as well as engage with the same terminal. This is great for collaboration and training.
- Customizable Key Bindings: Users can tailor key bindings to their preferences, improving accessibility and efficiency.
Installing Screen on Linux

Installing GNU Screen is straightforward and takes just a few steps. The method can differ slightly as per your Linux distribution. Go with the given below steps to guarantee a hassle-free installation:
1. Update Your System
Before you install any software, it is significant to update your system. This ensures that you’re using the latest package versions as well as eliminates possible compatibility problems. Operate the given below commands based on your Linux distribution:
For Debian/Ubuntu:
sudo apt update && sudo apt upgrade For CentOS/RHEL:
sudo yum update For Fedora:
sudo dnf update Updating ensures your system is secure, stable, and ready for new software installations.
2. Install Screen
Once your system is updated, proceed with installing Screen. The package manager for your Linux distribution handles the installation. Employ the apt command:
For Debian/Ubuntu:
sudo apt install screen For CentOS/RHEL:
sudo yum install screen For Fedora:
sudo dnf install screen The installation process typically completes in a few seconds, depending on your internet speed and system configuration.
3. Verify Installation
After installation, confirm that Screen is installed rightly by confirming its version. Use the following command:
screen --version You should see output displaying the installed version of GNU Screen. This confirms that the tool is ready to use.
4. Troubleshooting Installation Issues
In case you encounter errors during installation:
- Check your internet connection.
- Ensure your package repositories are properly configured.
For CentOS/RHEL users, make sure you have enabled the EPEL repository:
sudo yum install epel-release With Screen successfully installed, you’re now ready to take advantage of its features.
Common Use Cases for Screen

GNU Screen is an indispensable tool for Linux users, offering versatility and efficiency across a range of scenarios. Its features cater to both everyday users and advanced administrators, ensuring smooth workflows and uninterrupted sessions. Below are its most prominent use cases, expanded in detail:
1. Long-Running Processes
Screen excels at managing tasks that consume a considerable time to finish, such as:
- Backups and Data Restorations: Initiate a backup process in a Screen session, detach it, and let it run in the background. This ensures the task is completed without requiring you to stay connected to the terminal.
- Software Builds and Compilations: Compiling code or large applications can take hours. Screen allows the build to continue uninterrupted, even when you disconnect from the session.
- Downloading Large Files: Start a file download in a Screen session and log out safely, knowing the download will continue until completed.
By detaching from the session, you reduce the need to monitor tasks in real time and avoid disruptions caused by accidental closures.
2. Remote Server Management
Managing remote servers over SSH is prone to challenges, particularly with unstable connections. Screen ensures persistent sessions and provides the following benefits:
- Uninterrupted Operations: Run a command or script, detach from the session, and log out without losing progress. This is crucial for administering remote servers.
- Recovery After Disconnection: If your SSH connection drops, you can reconnect and reattach to the same session effortlessly.
- Simplified Maintenance: Manage multiple remote server tasks concurrently in separate Screen windows, avoiding confusion or delays.
For system administrators and IT professionals, Screen is a trusted companion for maintaining control and efficiency.
3. Multitasking
Screen simplifies multitasking in Linux, making it easy to manage multiple processes simultaneously. Key features include:
- Multiple Virtual Windows: Open various terminal windows within a single session to perform different tasks, such as monitoring logs, editing files, or running processes.
- Easy Navigation: Quickly switch between windows using intuitive keyboard shortcuts like Ctrl+a followed by a command.
- Reduced Clutter: Unlike opening multiple terminal instances, Screen keeps everything organized in one interface, saving system resources.
This functionality is ideal for developers, engineers, and anyone managing diverse Linux tasks at once.
4. Collaboration
Screen’s ability to share sessions makes it an excellent choice for collaborative work. Some notable use cases include:
- Real-Time Problem Solving: Two or more users can join the same session to diagnose and resolve issues together. Both can view and control the terminal, making it ideal for troubleshooting.
- Training and Knowledge Sharing: Senior team members can guide juniors or trainees by sharing a Screen session. This interactive approach improves learning efficiency.
- Code Reviews and Pair Programming: Teams can work on the same script or project, streamlining collaboration on complex coding tasks.
Collaboration features make Screen a valuable tool in team environments where real-time input and control are critical.
5. Debugging and Monitoring
For developers and system administrators, Screen offers immense value in debugging and monitoring:
- Real-Time Debugging: Run debugging tools within a Screen session to track errors and outputs. Detach and reattach as needed without disrupting the process.
- System Performance Monitoring: Use tools like top, htop, or iotop within Screen to monitor CPU, memory, or I/O usage. Switch to other tasks while keeping performance monitoring active in a separate window.
- Error Logging: Tail log files in one Screen window while executing commands in another, allowing for immediate error detection and response.
These features make Screen indispensable for those working on system stability and optimization.
6. Running Interactive Applications
Screen enables running interactive programs like text editors or configuration tools while maintaining flexibility:
- Text Editors: Use editors like vim or nano within a Screen session. Detach if needed and reattach later to continue editing without losing progress.
- Interactive Scripts: Run scripts that require user input in a Screen session. This is specifically helpful for testing or configuring applications.
This ensures you never lose your work or session state, even in the event of disconnection.
GNU Screen is a versatile tool that adapts to countless scenarios, making it a must-have for Linux users. Whether running prolonged tasks, managing remote servers, multitasking, collaborating, or debugging, Screen offers unparalleled efficiency and reliability. By incorporating it into your workflow, you’ll unlock new levels of productivity and administration over your terminal sessions.
Also Read: How to Install and Use Nano Text Editor in Linux
Conclusion
GNU Screen is an essential tool for anyone working extensively in a Linux environment. It simplifies terminal management and enhances productivity. By allowing you to detach and reattach sessions, Screen ensures your work isn’t interrupted by connection drops or accidental closures.
Screen’s ability to handle multiple tasks within an individual terminal is a game-changer. You can manage long-running processes, multitask, or even collaborate in real-time using shared sessions. Its lightweight as well as versatile attribute makes it perfect for various use cases, from managing remote servers to organizing workflows.
Installing and using Screen is straightforward, but its impact is significant. Learning its attributes, you are able to save time, prevent disruptions, and work more efficiently. Start exploring GNU Screen today and transform the way you manage terminal sessions in Linux. A seamless, efficient, and reliable terminal experience is just a few commands away.