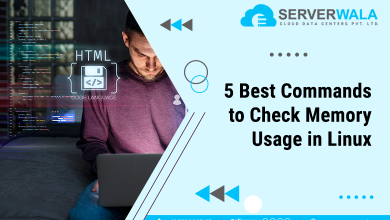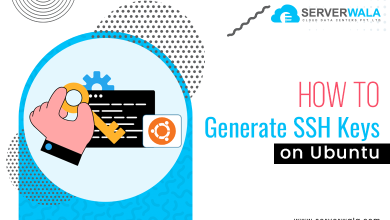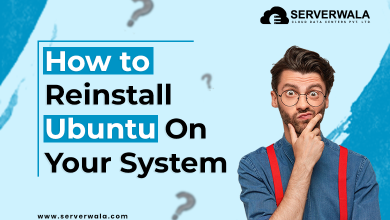How to Install Docker on CentOS 7?

Introduction
Have you ever thought about how software is shared and installed so easily in one go? Well, containers like dockers are responsible for the smooth process. But what exactly do dockers do?
Dockers offer space to pack all software dependencies in one container. This means that whenever software is installed, its dependencies are also sent, making it easier to manage. You should know that dependencies are the important component that makes the software work. These dependencies might be pre-written codes or configurations.
Docker is a very compatible technology, and just like other operating systems, it works fine with CentOS. In this article, we will guide you through the installation process of docker on CentOS 7. Moreover, you will discover a step-by-step guide to installing a specific version of docker on CentOS.
Also Read: Learn to Install CentOS Web Panel (CWP) on CentOS 7
Installing Docker on CentOS 7 With Yum
Both dockers and package managers are responsible for efficient software development and deployment. Yum is one such package manager that plays a crucial role in updating, removing, and managing software packages. Follow the below steps to install docker in CentOS 7 with Yum.
Step 1: Update the Docker Package Database
- The security and stability of the software package depend on the updation, which is why it is always advised to update the system’s package list. Run the below command in the terminal to do so.
sudo yum update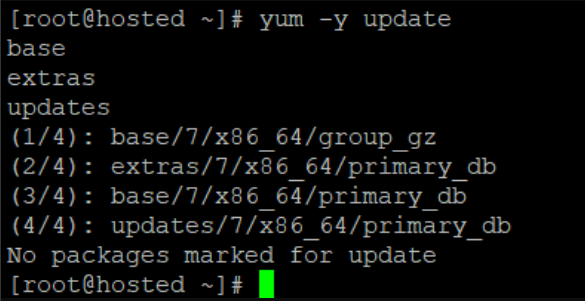
Step 2: Install the Dependencies
- Just like software, docker also needs help with some dependencies. Before you install docker on CentOS 7, ensure the proper installation of docker dependencies like yum-utils and lvm2 through the below command.
sudo yum install -y yum-utils device-mapper-persistent-data lvm2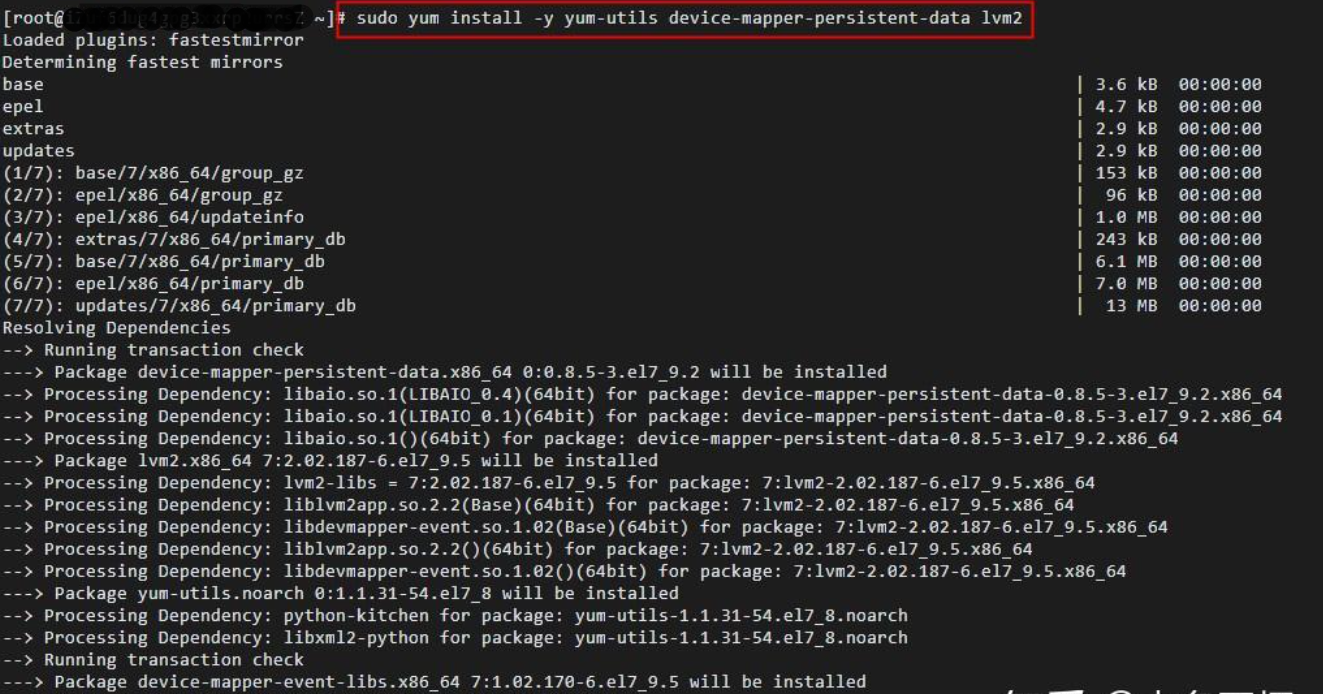
Step 3: Add the Docker Repository to CentOS
- The next step includes the addition of a docker repository on CentOS 7, but do you know what a repository is? A repository is like an online place or a big library in the cloud where all your docker containers are stored for easy handling. Use the below command to add the repository to your system.
sudo yum-config-manager --add-repo 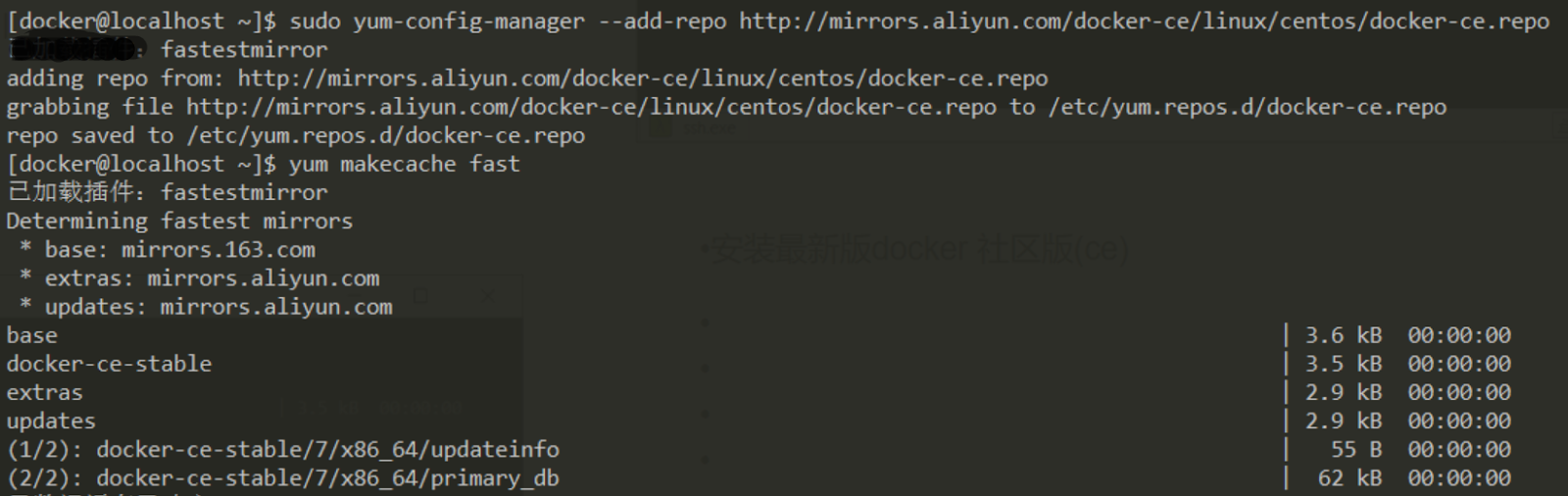
Step 4: Install Docker On CentOS Using Yum
- This is probably the most simple step of this process. Just run the below command and witness the installation of the docker on CentOS 7.
sudo yum install docker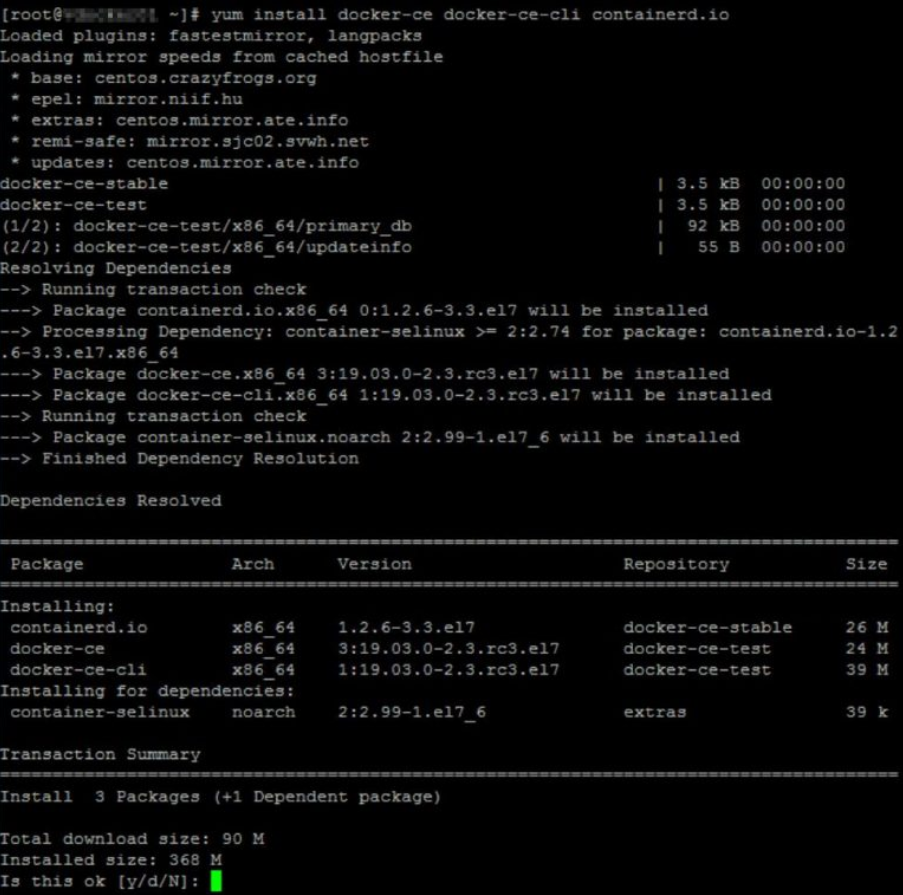
Step: 5 Manage Docker Service
- This long process can be subdivided into steps like starting, enabling, and verifying the docker.
- Let’s start and enable the docker with the below command.
sudo systemctl start dockersudo systemctl enable docker
- Now the last step is to verify the installation through the following command.
sudo docker run hello-world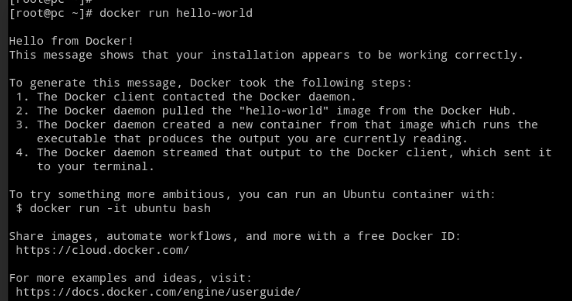
Install a Specific Version of Docker on CentOS
There might be several reasons to install a specific version of docker on CentOS 7. You might want to have better compatibility, or there might be a particular docker version in your mind due to testing and development. In any case, installing a specific version of docker on CentOS is very easy.
- Before making any move ensure your system package is duly updated. Open the terminal through Ctrl+Alt+T and enter the below command if the package is not updated.
sudo yum update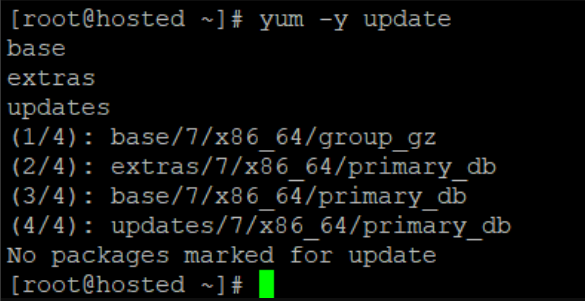
- After the system package is updated, check for any previous docker version present on your system. You can run the below command to do so.
sudo yum remove docker docker-common docker-selinux Docker-engine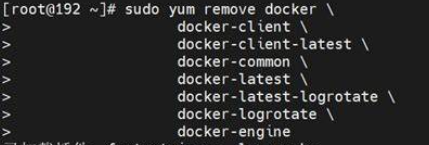
- Now that your system is clean and the package is updated, you need to add a docker CE repository. This repository is like an online warehouse where you can see a variety of docker versions. To add the repository, you need to create a file through the terminal.
- Enter the below command to add the repository so that you can choose your docker version later.
sudo nano /etc/yum.repos.d/docker-ce.repo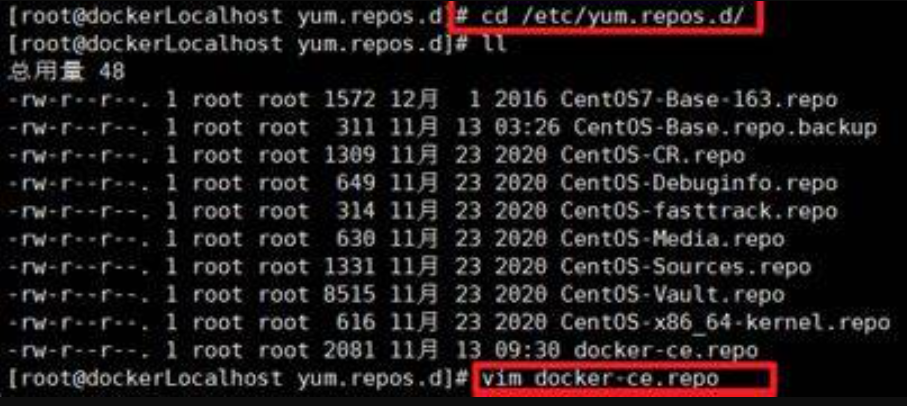
In the above command, the part ‘docker-ce.repo’ represents the
name of the file. The part ‘/etc/yum.repos.d’ is the location of the
file.
- Now open the file through the text editor; if you’re using nano, then run the below command in the terminal.
sudo nano /etc/yum.repos.d/docker-ce.repo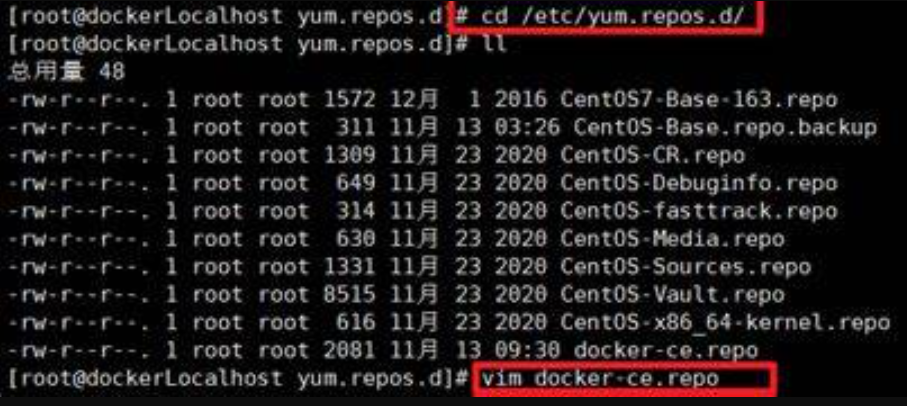
- After opening the file through the text editor, you need to paste the content below into the file through the editor.
[docker-ce-stable]
name=Docker CE Stable - $basearch baseurl=https://download.docker.com/linux/centos/7/$basearch/stable
enabled=1
gpgcheck=1
gpgkey=https://download.docker.com/linux/centos/gpg- Simply save the file and close the text editor. The repository is now added to the system.
- You can now run the below command to install the docker CE. In the below command, all you need to do is replace the ‘version string’ with the choice of your docker version.
sudo yum install -y docker-ce-VERSION_STRING- We have now reached almost the end of this process; use the following command to start and enable the docker service.
sudo systemctl start dockersudo systemctl enable docker
- In the end, you just have to run the below command to verify the installation of the docker version on your system.
sudo docker version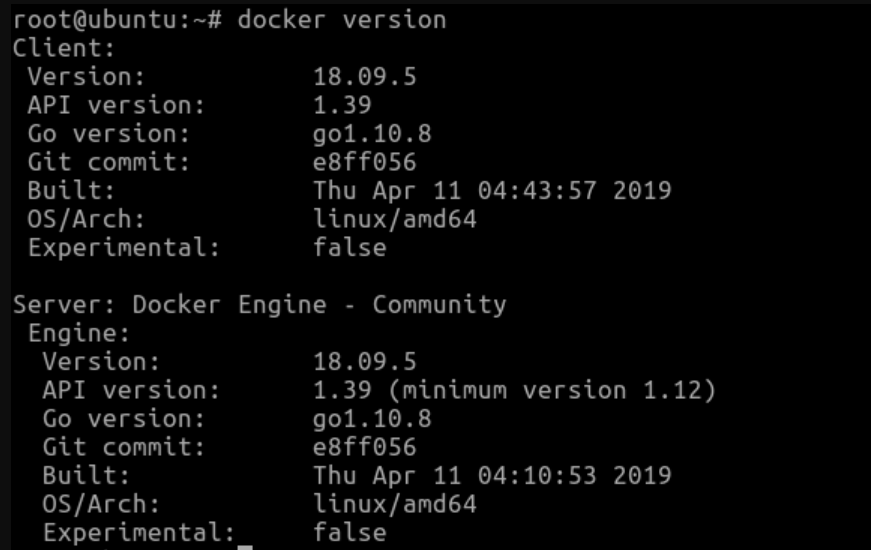
Also Read: How to Install Maven on Windows?
Conclusion
Are you on the lookout for a hassle-free way to bundle and deploy software applications? Docker is the ultimate solution that can ease this process for you. Docker empowers you to create and manage containers effortlessly, saving you the trouble of dealing with complicated deployment procedures.
If you’re working with CentOS 7, docker can be installed with ease, as the process involves only a few simple steps. You can initiate the installation process by using the ‘yum’ package manager and then selecting the Docker version that you want to use. With docker, you can guarantee that your software applications are deployed uniformly and reliably, ensuring that all the essential dependencies are bundled together with your application.