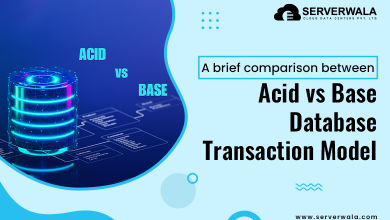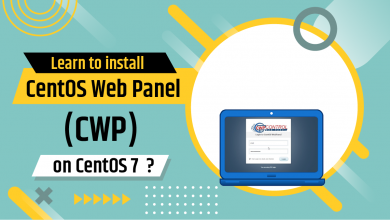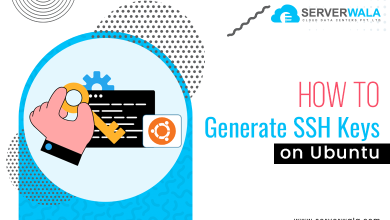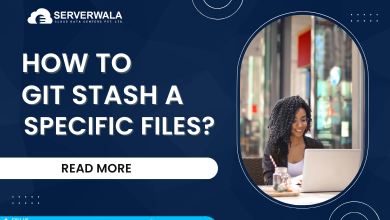Introduction
Google Chrome is the web browser that is most prevalent and widely utilized in the entire world. It provides users with a swift and straightforward way to browse. Also, it is a highly secure browser that is constructed for the contemporary web. On the other side, you must know that Chrome does not serve as an open-source browser and is not incorporated in the Ubuntu repositories. However, Google Chrome is based on Chromium an open-source browser available in the default Ubuntu repositories.
This article presents a tutorial on installing the Google Chrome web browser on Ubuntu 18.04. Furthermore, the same instructions can be executed for installing Chrome in Ubuntu 16.04 and any other Debian-based distribution, including Debian, Linux Mint, and Elementary OS. Dive into the sections below and acquire the required insights.
Requirements
Before you follow the tutorial to install Chrome in Ubuntu, you must ensure the prerequisite. The only requirement for you to install Google Chrome in Ubuntu is to get logged in as a user with Sudo privileges.
Steps to Install Google Chrome on Ubuntu
Here are the steps you can follow to install Google Chrome for Ubuntu –
Step 1: Download Google Chrome for Ubuntu
First of all, you are required open your terminal. For this, you can either utilize the Ctrl+Alt+T keyboard shortcut or click on the terminal icon.
Then, download the latest version of the Google Chrome .deb package with the usage of wget –
$ wget https://dl.google.com/linux/direct/google-chrome-stable_current_amd64.deb
Step 2: Install Google Chrome for Ubuntu
The second step is to install packages on Ubuntu, you need to possess Sudo privileges. Further, you must ensure that you run the command mentioned below as a user with Sudo privileges.
Type the following command to install the Google Chrome .deb package –
sudo apt install ./google-chrome-stable_current_amd64.debCopyAfter entering this command, you will be required to enter your user password.
Step 3: Beginning Google Chrome for Ubuntu
Since by this step, you would install Google Chrome on your Ubuntu system, you can easily start it through two methods. One method is starting Google Chrome through the command line by typing google-chrome. And the other is that you can click on the Google Chrome icon, Activities>Google Chrome.
Once you initiate Google Chrome for the first time, a window will pop up asking you whether you wish to make Google Chrome your default browser or not. At the same time, you will also be asked whether you want to automatically send usage statistics and crash reports to Google or not.
You can select or deselect the option according to your necessity and then click OK in order to proceed. After this, Google Chrome opens up, and you can see the default Chrome welcome page. Through this page, you can sign in to Google Chrome with your Google Account and can further sync your passwords, bookmarks, history, and other settings residing on all your different devices.
Step 4: Updating Google Chrome for Ubuntu
When you install Chrome in Ubuntu, the official Google repository gets appended to your system during the process. Moreover, you can employ the cat command in order to verify the file contents as following –
$ cat /etc/apt/sources.list.d/google-chrome.listCopyThe output of the above-entered command will be as –
### THIS FILE IS AUTOMATICALLY CONFIGURED ###
# You may comment out this entry, but any other modifications may be lost.
deb [arch=amd64] http://dl.google.com/linux/chrome/deb/ stable mainThis output will help you know that your Google Chrome installation will get updated automatically as soon as a new version of Chrome is released through your desktop standard Software Update tool.
Also Read: Learn to Install CentOS Web Panel (CWP) on CentOS 7?
Conclusion
After going through this tutorial thoroughly, you must have acquired enough details and instructions to install Chrome in Ubuntu 18.04 desktop machine. Moreover, if you have formerly employed a different browser such as Firefox, Opera, Chromium, etc., you can easily import your bookmarks and settings into Google Chrome.