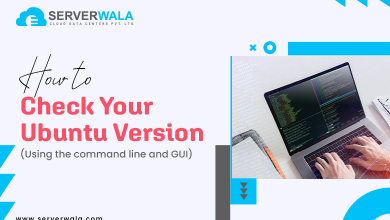How to Reinstall Ubuntu On Your System
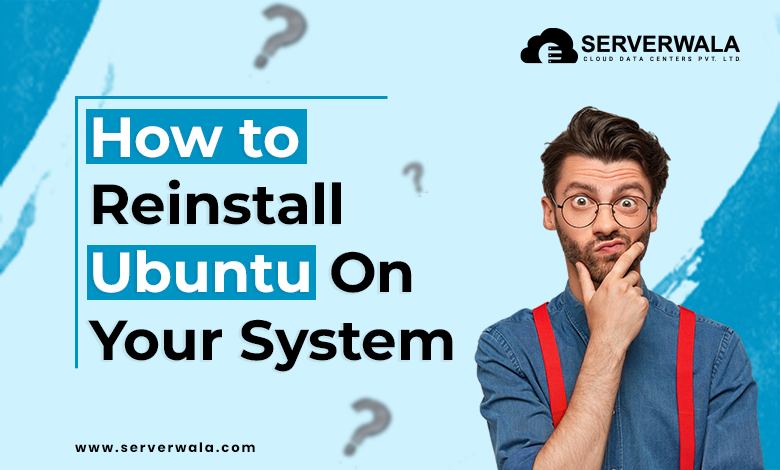
Introduction
Reinstalling Ubuntu on your system might sense like a hassle task, but it does not need to be. Whether you’re fixing performance issues, dealing with corrupted files, or simply starting fresh, reinstalling Ubuntu is often the best solution. It allows you to clean up your system without losing your personal files and important data.
With this guide, we will dig down into the steps to successfully reinstall Ubuntu. We’ll cover everything from backing up your files to choosing the right installation method. By the end, you will have a exhaustive functional Ubuntu system, ready to go. Let’s get started!
Steps to Ubuntu Reinstallation Guide
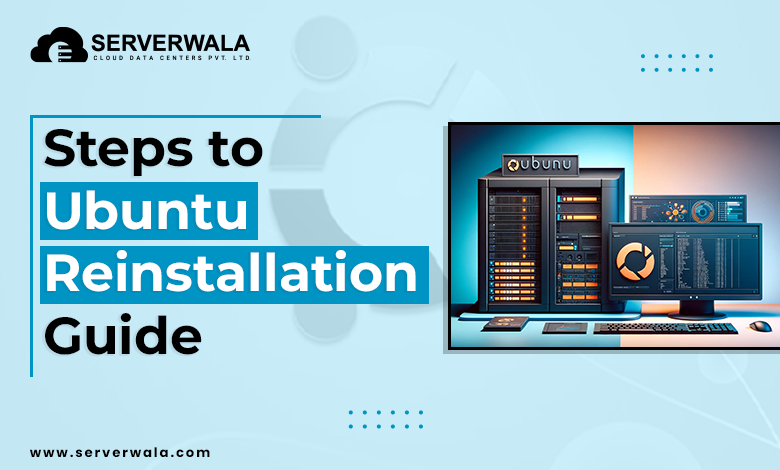
Step 1: Backup
Before you reinstall Ubuntu, it’s essential to back up all critical files. Reinstallation can erase your data. To avoid losing anything important, take these steps:
- Identify Critical Files: Make a list of all essential files. This includes:
- Documents (text files, spreadsheets, presentations)
- Photos and videos
- Music and other media
- Work files and projects
- Choose a Backup Method: Decide where to store your backup. You can use:
- An external hard drive: This is ideal for large files.
- A USB stick: Suitable for smaller amounts of data.
- A cloud service: Services such as Google Drive, Dropbox, or OneDrive allow easy access from any device.
- Transfer Files: Copy your identified files to your chosen backup location. Ensure that the transfer is complete. Double-check that all important files are copied.
- Backup System Configurations: Consider backing up your system settings as well. You can use tools like Timeshift for this purpose. Timeshift creates snapshots of your system, capturing its current state. This is particularly useful for restoring settings if needed.
To use Timeshift:
a. Install it from the terminal using:
sudo apt install timeshiftb. Open Timeshift and follow the prompts to create a backup snapshot.
- Verify Your Backup: Always ensure your backup is complete. Verify that you possess the access to the files in the backup location. Open some files to make sure that they are intact.
- Consider Additional Backups: If you have very critical data, consider making multiple backups in different locations. For example, you might back up important documents both to an external drive and a cloud service.
Once you’ve confirmed that your backup is secure and complete, you’re ready to proceed with the reinstallation process. Executing these precautions prevent you from a lot of trouble if anything goes wrong during the reinstallation.
Step 2: Download Ubuntu
To reinstall Ubuntu, you first require to download the Ubuntu ISO file. Follow these comprehensive steps to guarantee you get the right version:
- Visit the Official Website: Open your web browser & go to the official Ubuntu website.
- Select the Latest Version: Look for the latest version available for download. Typically, the website highlights the current release prominently.
- Choose the Right Version:
- You will see options for different Ubuntu versions. Select the Desktop version if you are using it on a personal computer.
- If you need Ubuntu for a server, select the Server edition. Most users will only require the Desktop version.
- Determine Your System Architecture: It’s essential to choose the apt architecture—32-bit or 64-bit. Most modern computers run 64-bit versions. To check your system’s architecture:
a. Open a terminal on your current system.
b. Type the following command:
uname -mc. Press Enter. The output will indicate your system’s architecture:
- If it shows x86_64, you have a 64-bit system.
- If it shows i686 or i386, you have a 32-bit system.
- Download the ISO File:
- After confirming your architecture, return to the Ubuntu download page.
- Click on the Download button for the version you need. This will begin the download of the ISO file.
- Check Your Internet Connection: Assure that you possess a stable web connection during the download. A slow-speed or interrupted connection can result in the download to fail.
- Save the ISO File: Pick a site on your computer where you desire to save the ISO file. It’s a good idea to remember this location for later use.
- Verify the Download: After the download completes, consider verifying the integrity of the ISO file. This step guarantees that the file is not hampered. You can find checksums on the Ubuntu download page. Use a tool like md5sum or sha256sum to verify the downloaded file against the checksum provided.
Once you have downloaded the ISO file and confirmed its integrity, you’re ready to move on to the next step of creating a bootable USB drive for the installation.
Step 3: Create Live USB
To install Ubuntu, you need a bootable USB with the Ubuntu installer. This is how you’ll reinstall Ubuntu on your system. Follow these detailed steps for both Ubuntu and Windows systems.
Create Live USB in Ubuntu
- Insert a blank USB drive (minimum 4GB storage) into your Ubuntu computer.
- Open Startup Disk Creator. You can locate it by searching in the application menu.
- Under “Source,” opt for the Ubuntu ISO file you downloaded.
- Under “Disk to use,” choose your USB drive.
- Click on Make Startup Disk. The system will now construct the bootable USB. This method can take few minutes. As soon as it is completed, your USB is ready to use for the reinstall.
Create Live USB in Windows
- Insert a USB drive (at least 4GB storage) into your Windows computer.
- Download and install Rufus from rufus.ie. Rufus is a popular tool for creating bootable USBs.
- Open Rufus and ensure the apt USB drive is chosen under the “Device” dropdown.
- Under “Boot selection,” click “Select” and pick the Ubuntu ISO file you downloaded earlier.
- Leave the default settings for Partition Scheme (usually GPT) and File System (FAT32).
- Click Start. Rufus will format the USB and create a bootable drive. Once finished, your USB is ready to be used for the reinstallation process.
Step 4: Reinstall Ubuntu
- Insert the Live USB into your computer.
- Restart your system. As it starts, press the boot menu key (generally F12, F2, Esc, or Del, as per your device). This brings up the boot menu. If you’re unsure of the key, check your manufacturer’s documentation or search online.
- In the boot menu, choose the USB drive as the boot device. The Ubuntu installer will load from the USB.
- Once the Ubuntu installer starts, select Install Ubuntu from the menu.
- When asked, choose the option to Reinstall Ubuntu. This option will reinstall the operating system but keep your personal files. However, any installed apps or system settings will be erased. Make sure you’ve backed those up if needed.
- Follow the setup prompts to select your language, keyboard layout, and time zone.
- Review the disk setup options carefully. If you’re not familiar with partitioning, choose Erase disk and reinstall Ubuntu. This option will remove the current Ubuntu installation while keeping your files intact. Your data will be safe, but the system will be completely refreshed.
- Click Install Now. The installation process will begin and may consume 8-25 minutes according to your system.
- Once installation completes, you’ll be prompted to restart the system. Remove the USB drive before the system reboots.
- After restarting, your computer will load into the newly reinstalled Ubuntu. Your personal files should remain intact, and the system should now run smoothly.
At this point, you can restore any additional files or settings you backed up earlier. Enjoy the improved performance of your refreshed Ubuntu system!
Also Read: How to Install Maven on Ubuntu – {4 steps}
Conclusion
Reinstalling Ubuntu can significantly improve your system’s performance and resolve persistent issues. By ensuring that you back up your critical files, you safeguard against data loss during the process. Taking the time to verify that your backups are complete and accessible is essential for a smooth transition.
Selecting the correct Ubuntu ISO file tailored to your system architecture is another crucial aspect of the process. This step ensures that you avoid installation complications later on. Once you have the appropriate ISO, creating a bootable USB drive becomes your next task. This drive serves as your installation medium and simplifies the entire reinstallation procedure.
After completing the reinstallation, restoring your files will allow you to return to your familiar environment. Your system will now benefit from the latest updates and improvements, providing a refreshed experience. Embrace the opportunity to explore new features and enhancements, making the most out of your newly installed Ubuntu system.