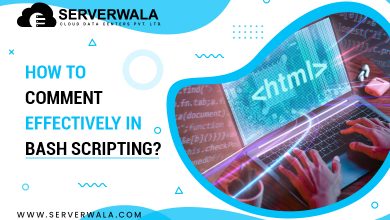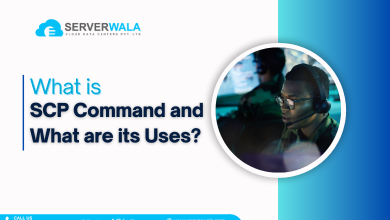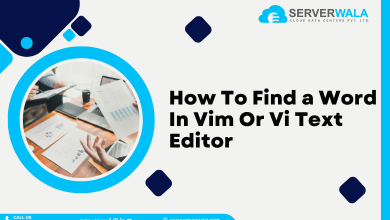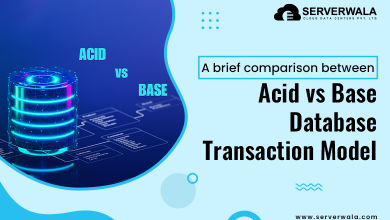How to Use the Linux Diff Command?

Introduction
The diff command is a fundamental element for comparing files in Linux. It’s widely used by developers, system administrators, and anyone who manages files in a Linux environment. The Linux diff command identifies the differences between two files, making it invaluable for tasks like reviewing code changes or verifying configuration files. When you run diff in Linux, it shows what lines have been added, deleted, or altered. By employing this element, you can effectively administer changes and ensure accuracy in file versions. Let’s dive into how you can use the linux diff command to compare files and improve your workflow.
What is Linux Diff Command?
The diff command in Linux is specifically designed for comparing files line by line. This utility is specifically helpful when you require to track modifications between two versions of a file. With the Linux diff command, you can easily highlight differences, which makes it a go-to for many Linux users. It’s not just about spotting changes; it’s about understanding them in detail. When you use diff linux to compare two files, you’ll see a detailed breakdown of every change.
To compare two files in Linux using diff, all you need is the diff command followed by the file names. For instance, running diff file1.txt file2.txt will give you an output of the differences. This output is formatted to show added, deleted, or modified lines, helping you quickly identify what has changed. It’s also possible to use options with the diff command in Linux to get more customized results, such as a side-by-side comparison for clearer visuals.
Basic Syntax of diff Command
The basic syntax for using the diff command in Linux is straightforward. You start with diff, followed by the two files you want to compare. The general format looks like this:
diff [options] file1 file2In this syntax, file1 and file2 are the two files you wish to compare. If you do not mention any options, the default output will show the differences line by line. However, there are various options you can include to modify the output to suit your needs.
For example, using -y with diff enables side-by-side comparison, which is useful when you want a more visual representation of differences. Another helpful option is -q, which only reports whether files differ without showing the actual differences.
If you’re comparing entire directories, you can use -r to recursively check files within them. This makes the diff command in Linux highly versatile for both simple and complex comparisons. By mastering these options, you can effectively use linux diff files and streamline tasks like file version management and code review.
Linux Diff Command Example
To understand the Linux diff command in action, let’s go through a simple example. Think that you have two files, file1.txt and file2.txt, and you wish to see the differences between them. You can execute:
diff file1.txt file2.txtThe output will show the lines that are different in each file. For instance, if a line is present in file1.txt but not in file2.txt, it will appear with a < symbol. Conversely, a > symbol indicates lines unique to file2.txt. This basic example highlights how the diff command helps you compare two files in Linux, providing a quick way to spot changes.
diff Options
The diff command comes with various options that can help customize its output. These options are useful for different scenarios, whether you’re looking for a simple comparison or need a more detailed analysis. Here are some key options you can use with the diff command in Linux to modify your comparison results:
- -c Option
- -u Option
- -i Option
- –version Option
- –help Option
Each option enhances the functionality of the Linux diff command, allowing you to tailor the output to your specific needs.
-c Option
The -c option in Linux diff adds context to the output, showing a few lines around the differences. This context can help you better understand the changes in relation to the rest of the file. To use it, you’d type:
diff -c file1.txt file2.txtThis command will show several lines before and after each difference, with indicators to highlight changes. It’s beneficial when comparing code or complex documents, as it provides a fuller picture of the differences.
-u Option
The -u option, also known as “unified diff,” is frequently used in software development. It provides a more concise output than the -c option. The unified format uses a single column to display changes, making it easier to read. You can use it as follows:
diff -u file1.txt file2.txtThe -u option shows only the lines that differ, along with a few lines of context above and below the changes. This format is widely used in patch files, where compact and clear representation is essential.
-i Option
The -i option is great for ignoring case sensitivity when comparing two files in Linux. If you’re working with text files and capitalization isn’t crucial, this can save time. Here’s how to use it:
bashCopy code
diff -i file1.txt file2.txtThis will treat lines with different cases as identical. It is specifically helpful when you want to emphasize on content differences rather than case discrepancies.
–version Option
Want to check the version of diff you’re running? Use the –version option. It doesn’t compare files but provides information about the diff command installed on your system:
diff --versionThis command outputs the version number, which can be helpful for troubleshooting or verifying compatibility.
–help Option
If you need a quick overview of all available options, the –help option is your go-to. It lists all the flags you can use with diff, along with brief explanations:
diff --helpThis option is perfect for newcomers to the Linux diff command, as it provides a quick reference to its many features.
Other Diff Options
The Linux diff command offers several additional options, each designed to make file comparison more flexible and efficient. Here are some other useful options you can use with the linux diff command:
- -r (Recursive Comparison)
- The -r option is useful when you want to compare two directories.
- It goes through all files in each directory, comparing them one by one.
- Example: diff -r dir1/ dir2/
- This command will list differences for every file in each directory, saving you time when dealing with multiple files.
- -q (Quiet Mode)
- The -q option only reports whether files differ, without showing the specific changes.
- It’s perfect for quick checks when you don’t need details about the differences.
- Example: diff -q file1.txt file2.txt
- This will simply state if the files are different, ideal for basic comparisons.
- -N (New File Detection)
- The -N option treats absent files as empty files, showing all contents of the new file as added.
- This is useful for identifying completely new files in a directory.
- Example: diff -N file1.txt file2.txt
- With this option, diff will highlight all content in the file that exists as an addition.
- -s (Report Files that are the Same)
- The -s option will explicitly state if two files are identical.
- It provides clear confirmation when files match exactly, which can be useful for verification.
- Example: diff -s file1.txt file2.txt
- If the files are the same, the command will output that they do not differ.
- -y (Side-by-Side Comparison)
- The -y option displays changes in a side-by-side format, making it easier to see changes at a glance.
- Ideal for visually comparing two files in Linux.
- Example: diff -y file1.txt file2.txt
- This option splits the output into two columns, helping you see the differences side-by-side.
- -W (Set Width for Side-by-Side Output)
- The -W option allows you to set the output width in characters, improving readability in side-by-side comparisons.
- It’s particularly useful when using the -y option with wide files.
- Example: diff -y -W 80 file1.txt file2.txt
- This ensures the output fits within your preferred width, making diff linux easier to read.
These additional diff command options allow you to customize file comparison to suit different needs. By experimenting with these options, you can make the most of the linux diff command and simplify the process of comparing files in Linux.
Also Read: How to Use the ulimit Linux Command?
Conclusion
The Linux diff command is a resilient element for comparing files and directories. It allows you to quickly spot differences, making it an vital utility for developers, system administrators, and anyone needing to keep track of changes. By using linux diff, you can compare two files with ease, identifying modifications, additions, and deletions. This tool is invaluable for tasks like code versioning, configuration management, and document editing.
The versatility of the diff command in Linux is enhanced by a range of options. For instance, the -u and -c options add context to your comparisons, while -i lets you ignore case differences. If you need to compare entire directories, the -r option can handle recursive checks, and -q provides a simple yes-or-no answer if the files differ. These options make the linux command diff highly adaptable, allowing you to customize the output to suit your needs.
In summary, mastering the linux diff command will secure you time and enhance your workflow. It’s not just about comparing two files in Linux; it’s about making file comparison efficient and precise. With options for detailed or quick comparisons, diff is built to fit a wide range of use cases, from simple file checks to in-depth analysis. By apprehending the several options accessible, you can customize the diff command to sync your particular requirements, streamlining file comparison in Linux.