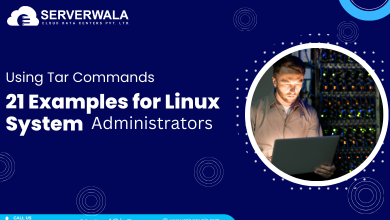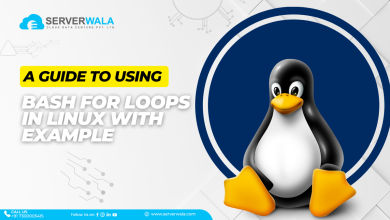Linux mount Command with Examples

Introduction
The mount command is an essential tool in Linux for managing file systems and integrating various storage devices with your system. It allows you to attach storage devices, including USB drives, external hard drives, partitions, and even remote network storage, to specific directories, making their files and folders accessible within your system’s directory tree. By mounting a device, you enable your operating system and applications to interact seamlessly with it, facilitating easy data access, storage, and organization.
Using mount, you can specify precisely where you want a device to be accessible, giving you control over system resources and directory management. Whether you’re setting up a temporary connection to an external drive or permanently mounting a file system, the mount command provides extensive options for customization. This guide covers mount syntax, a look at popular Linux file systems, how to list mounted file systems, and various examples to demonstrate its practical applications. Mastering the mount command is essential for Linux users who need to manage file storage efficiently and reliably.
Linux mount Command Syntax
The mount command in Linux is versatile and offers flexible options for attaching file systems. Its basic syntax is:
mount [options] device directory- device: This is the file path for the storage device or partition you want to mount. Devices are often represented by paths like /dev/sda1, where sda1 specifies the partition on a physical drive.
- directory: This is the “mount point” where the device’s contents will be accessible. Typically, you use directories such as /mnt or /media/usb for mounting external devices.
For instance, if you wish to mount a USB drive located at /dev/sdb1 to the /mnt/usb directory, you’d use:
mount /dev/sdb1 /mnt/usbThe mount command supports various options for customizing the mount behavior:
-o: Used to pass specific mount choices, like ro for read-only mode or rw for read-write mode. For instance, to mount a device as read-only, use:
mount -o ro /dev/sdb1 /mnt/usb- -t: Specifies the type of file system to be mounted. For example, -t ext4 mounts an ext4 file system, while -t ntfs would be used for NTFS. This option is useful when the file system is not automatically detected.
Other common options include:
- noexec: Prevents executable files on the mounted file system from being run.
- nosuid: Blocks the implementation of “setuid” & “setgid” bits, enhancing security.
- remount: Allows you to modify the mount choices of an already-mounted file system.
The flexibility of mount enables you to tailor your mounting configuration to meet security, performance, and access requirements, whether you’re working with local drives or network shares.
Apprehending File Systems Available for Linux
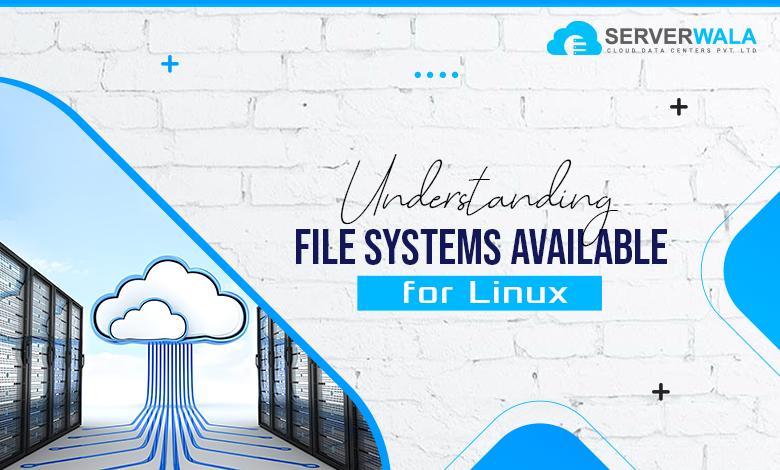
Linux supports a huge array of file systems, each devised with particular capabilities. Selecting the correct file system is important as it affects performance, compatibility, and the features available. Here are a few prevalent employed file systems:
- ext4 (Fourth Extended File System): The default for many Linux distributions, ext4 offers high performance, reliability, and support for large volumes. It also includes features like journaling, which helps stop data corruption in the situation of unforeseen shutdowns.
- NTFS (New Technology File System): Commonly used by Windows, NTFS is ideal for systems that need compatibility with both Linux and Windows, such as dual-boot configurations. Linux can read and write to NTFS, but it may require additional packages for full functionality.
- FAT32/exFAT: FAT32 and exFAT are cross-platform file systems frequently used for USB drives and external storage because they’re compatible with Windows, macOS, and Linux. FAT32 supports up to 4GB per file, while exFAT supports larger file sizes, making it more flexible for larger media files.
- XFS: XFS is optimized for handling large files and is popular in environments where high performance is critical, such as media servers and databases. It offers features like metadata journaling for data integrity and delayed allocation for reducing fragmentation.
- Btrfs (B-Tree File System): Recognized for its progressive capabilities, Btrfs includes features such as snapshots, compression, and error detection. It’s used in environments where data integrity and flexibility are priorities. Btrfs is often chosen for backup and archival systems, though it is still maturing compared to ext4 and XFS.
Each file system has unique attributes, so when mounting, it’s essential to consider factors like read/write support, maximum file size, and whether specific options (such as noexec or nosuid) are compatible with the file system. Selecting the right file system ensures optimal performance and compatibility based on your usage scenario.
How to List Currently Mounted File Systems on Linux
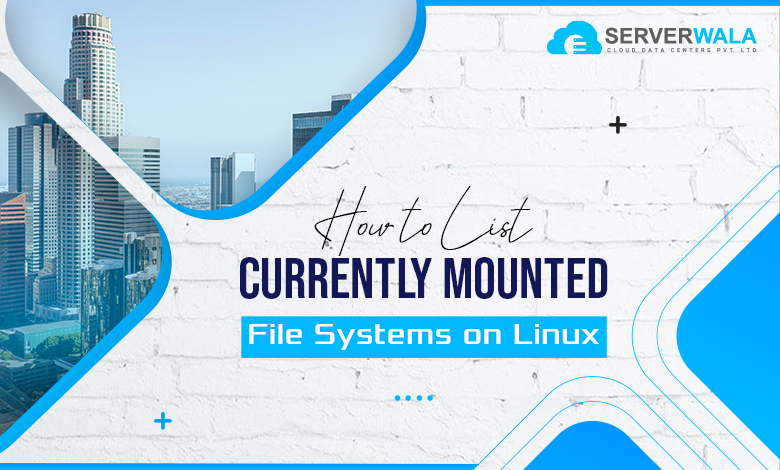
Listing currently mounted file systems in Linux is essential for monitoring storage devices, understanding your file system layout, and troubleshooting issues. Here are several commands that provide detailed information about mounted file systems:
Using the mount Command:
Running the mount command without any arguments displays a list of all currently mounted file systems, along with their mount points and mount options. This includes information about each device, the file system type, and options like rw (read-write) or ro (read-only).
mountThis output is straightforward but includes a lot of detail, making it useful for quick checks or when reviewing all mounts.
Using the /proc/mounts File:
The /proc/mounts file contains real-time information about all mounted file systems in the system. By displaying this file, you can see all active mounts along with their mount points, options, and file system types. This file is automatically updated by the system, providing an accurate view of your current mounts.
cat /proc/mountsThe /proc/mounts output is often more detailed than the mount command, as it may include virtual file systems used by the operating system (like procfs and sysfs), which are essential for system operations but aren’t physical storage devices.
Utilizing the df Command:
The df (disk free) command shows all mounted file systems and their disk usage statistics. The -h option (human-readable) displays sizes in MB, GB, etc., making it easier to read.
df -hThe df output focuses on storage utilization, showing the total, employed, and accessible space on every mounted file system. This is particularly useful when monitoring disk usage and ensuring that no file systems are close to being full.
Utilizing the findmnt Command:
The findmnt command renders a tree-like view of mounted file systems and includes more readable formatting. It shows the source, target, file system type, and options used for each mount. You can also use options with findmnt to filter specific information, such as file system types.
findmntThis command is especially helpful for viewing complex storage layouts and quickly understanding hierarchical mount relationships (e.g., when you have nested mounts or partitions within partitions).
Using the lsblk Command:
The lsblk command lists block devices & their linked mount points. Although it primarily focuses on displaying hardware devices, it includes information about mounted devices and the paths where they are mounted.
lsblklsblk is helpful for identifying which devices are currently mounted and understanding the storage structure, as it provides a hierarchical view of devices, partitions, and their mounts.
Each of these commands offers unique perspectives on the mounted file systems:
- mount and /proc/mounts are comprehensive and show detailed mount configurations.
- df focuses on disk usage and is ideal for storage monitoring.
- findmnt provides an organized, tree-like structure for complex mount setups.
- lsblk gives an overview of physical devices and their partitions.
How to Mount File Systems on Linux

Here’s how to mount different file systems and devices on Linux:
1. Basic Mounting: The following command mounts a device to a directory:
mount /dev/sdb1 /mntThis example mounts the /dev/sdb1 device to the /mnt directory.
2. Mounting with File System Type: If the file system isn’t automatically detected, you can specify it with -t.
mount -t ext4 /dev/sdb1 /mnt3. Mounting as Read-Only: To mount a file system as read-only, use the -o ro option.
mount -o ro /dev/sdb1 /mnt4. Mounting Network Storage: The mount command also supports network file systems like NFS.
mount -t nfs 192.168.1.100:/share /mnt/network5. Mounting ISO Files: To mount an ISO file as a file system, use the -o loop option.
mount -o loop /path/to/image.iso /mnt/iso6. Unmounting File Systems: To detach a mounted file system, use the umount command.
umount /mntEach mounting approach has unique use cases, making mount versatile for file management.
Also Read: How to Use the ulimit Linux Command?
Conclusion
The mount command is a fundamental and versatile tool in Linux for managing file systems and devices. Knowing how to use its syntax effectively and understanding the available options can make your file management tasks more efficient. With mount, you can quickly attach and detach storage devices, access network shares, and ensure that the right resources are connected for your needs. From working with USB drives and internal partitions to accessing remote file systems, the mount command lets you handle complex storage configurations with ease.
Whether you’re troubleshooting storage issues, organizing data, or setting up a new Linux environment, mastering the mount command is crucial for effective file system management. By practicing the various techniques and options, you’ll be able to confidently manage Linux storage devices, enhance productivity, and ensure smooth system operations.