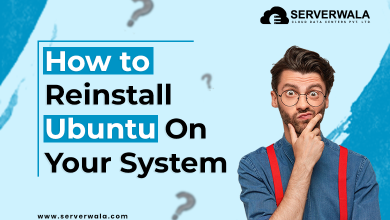Use the less Command in Linux with Examples
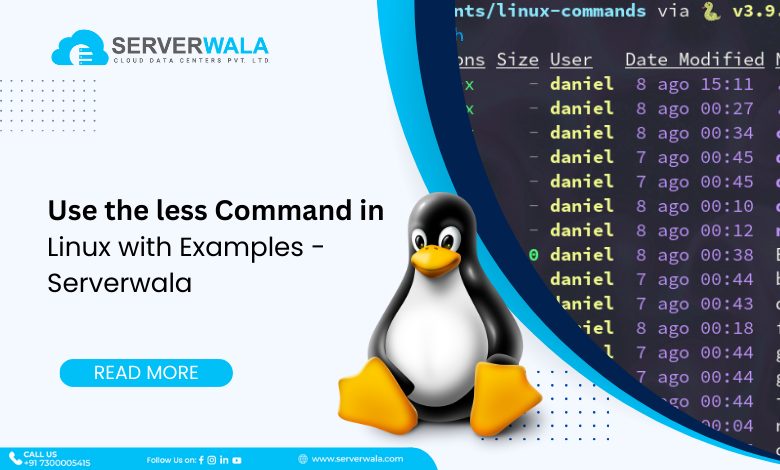
Introduction
Welcome to another insightful exploration into the realm of Linux commands! In this segment, we delve into the powerful and versatile less command, an indispensable tool for navigating through text files with ease. Whether you’re a seasoned Linux user or just getting started, understanding how to use the less command can significantly enhance your command-line experience.
Syntax of `less` command in Linux
In the vast expanse of Linux commands, the less command stands out as a versatile and powerful tool for navigating and exploring text files effortlessly. Before delving into its myriad features and applications, let’s demystify the fundamental syntax that acts as your gateway to textual enlightenment.
Basic Syntax:
less [options] filenameReplace “filename” with the actual name of the text file you want to explore. The less command provides a human-friendly interface, presenting the content of the file in a paginated format, making it convenient to traverse through large volumes of information.
Exploring Optional Parameters:
While the basic syntax serves as your go-to entry point, the true prowess of the less command emerges when you harness its optional parameters to tailor your experience. Here are some noteworthy options:
-N or –LINE-NUMBERS: Show line numbers, giving a reference point within the file.
less -N filename+F or –FOREVER: Start less in “follow” mode, similar to the tail -f command, ideal for monitoring log files in real-time.
less +F filename-i or –IGNORE-CASE: Perform case-insensitive searches, enhancing the flexibility of your text exploration.
less -i filenameNavigating the Syntax Landscape:
Understanding the syntax is your first step towards mastery, but the real magic happens when you start navigating through the content. Here are some essential navigation commands to make your journey seamless:
Spacebar: Move forward one page.
B: Move backward one page.
G: Go to the end of the file.
1G or g: Go to the file’s beginning.
/search_term: Initiate a search for a particular term within the file.
n: Shift to the subsequent occurrence of the search term.
N: Go to the previous occurrence of the search term.
Elevating Your Search Game:
The less command excels not just in displaying content but also in empowering you with efficient search capabilities. Here’s a glimpse of the search prowess:
Basic Search: /search_term initiates a forward search for the specified term.
less filename/desired_termNavigating Search Results: Utilize n to move to the subsequent occurrence and N to shift to the previous occurrence, facilitating seamless navigation through search results.
Search at the End: Utilize the reverse search by starting with a question mark (?). This searches backward from the current position to the file’s beginning.
less filename?desired_termUsing Less with Pipelines
The basic syntax of using less in conjunction with pipelines involves sending the output of one command directly into less for enhanced readability and navigation. Here’s a simple example:
command | lessReplace “command” with any command that generates textual output, and the magic begins. This strategy is specifically helpful when operating with lengthy outputs that can quickly overwhelm your terminal.
Practical Examples:
Example 1: Analyzing Log Files
Imagine you want to inspect the contents of a log file without flooding your terminal. Using less in combination with tail provides a dynamic way to examine the latest entries:
tail -n 100 /var/log/syslog | lessThis command fetches the last 100 lines from the syslog file and pipes them into less for easy navigation.
Example 2: Examining Directory Contents
To explore the contents of a directory with a large number of files, you can utilize the ls command in combination with less:
ls -l | lessThis command lists detailed information about files in the current directory, and less ensures you can scroll through the output at your own pace.
Navigating Within the less Environment
Once you’ve piped content into less, you can leverage its powerful navigation features:
Arrow Keys: Scroll up and down.
**/: Search for a particular term within the content.
n: Shift to the subsequent occurrence of the search term.
N: Shift to the previous occurrence of the search term.
Incorporating less into Your Toolkit
The combination of less and pipelines is a game-changer, offering a streamlined approach to handling diverse command outputs. Whether you’re dealing with log analysis, directory listings, or any command generating textual output, this technique ensures a more manageable and interactive experience.
Example Usage of `less` command in Linux
1. Open a Text File
The fundamental application of the less command is opening a text file. Simply type:
less filenameThis command displays the content of the specified file, allowing you to navigate through it effortlessly. Explore large log files or dive into code with ease, enhancing your text file exploration experience.
2. Show Line Numbers
For a more structured view of your file, enable line numbers:
less -N filenameLine numbers provide a reference point, making it easier to pinpoint specific sections within the file. Whether you’re troubleshooting errors or analyzing code, the inclusion of line numbers aids in precise identification and understanding of the content.
3. Search for a String
Initiate a quick string search within the file:
less +/search_term filenameThis command starts less with the first occurrence of the specified search term highlighted. Perfect for pinpointing specific information in extensive documentation or log files, the search functionality enhances your efficiency in extracting relevant content from large datasets.
4. Open the File with Pattern Search
Combine opening a file and pattern search for efficiency:
less filename -p search_patternThis command opens the file and positions you at the first occurrence of the specified search pattern. A time-saving technique, it streamlines your workflow when you’re on the lookout for specific content within a file.
5. Remove Multiple Blank Lines
Tidy up your file by removing multiple consecutive blank lines:
less -s filenameThe -s option squeezes multiple blank lines into a single line, enhancing readability. This is particularly useful when dealing with log files or code, ensuring a cleaner and more concise display of information.
6. Open Multiple Files
Handle multiple files seamlessly:
less file1 file2 file3Navigate through a series of files using the :n and :p commands within the less environment. Whether comparing files or conducting an in-depth analysis, this capability provides a cohesive and efficient way to manage and review multiple files in one go.
7. Mark Text
Mark and highlight specific text within the file:
less +/search_term -p filenameThis command opens the file, positions you at the first occurrence of the search term, and marks it for easy identification. Ideal for emphasizing critical information or creating visual bookmarks for future reference in large files.
8. Keep Content on Screen After Quitting
Ensure that the content remains on the screen after exiting less:
less -X filenameThis option is useful for a quick overview without losing the context on the terminal. Maintain visibility into the information you’ve reviewed, facilitating a seamless transition between analyzing files and executing subsequent commands.
9. Real-Time Monitoring
Monitor log files in real-time, similar to tail -f:
less +F filenameThis command enables the “follow” mode, allowing you to keep track of updates to the file as they happen. Whether tracking system logs or debugging, real-time monitoring with less ensures you stay informed about the latest changes, enhancing your efficiency in managing dynamic datasets.
10. View Piped Input
Integrate less into pipelines to handle command output:
command | lessThis technique is invaluable for navigating through lengthy command outputs with ease. Whether analyzing the results of a complex command or reviewing a large dataset, using less in pipelines enhances your ability to interactively explore and comprehend the information.
11. Edit Files
Edit files directly from less:
less filename -eThis command opens the file in edit mode, enabling quick edits without exiting less. Seamlessly transition from viewing to editing, streamlining your workflow and reducing the need for multiple commands when making on-the-fly adjustments to files.
12. Show Statistics
Retrieve statistics about the file, including the percentage viewed:
less -m filenameThis command displays the total number of lines, the percentage viewed, and other useful information. Gain insights into the file’s structure and your progress, empowering you with a comprehensive overview for efficient navigation and analysis.
Also Read: What is SCP Command and What Are its Uses?
Conclusion
In the realm of Linux commands, the less command emerges as a versatile and indispensable tool, showcasing a spectrum of functionalities that redefine text file navigation and manipulation. From basic file exploration to advanced features like real-time monitoring and pattern search, less empowers users with a responsive and interactive experience. Its ability to seamlessly integrate with pipelines transforms the way we handle command outputs, making it an essential ally for system administrators, developers, and users navigating the complexities of Linux environments. Whether marking text for identification, removing multiple blank lines for clarity, or editing files directly from the less environment, the command proves its mettle in diverse scenarios, enhancing efficiency and streamlining tasks.
As we wrap up our journey through the capabilities of the less command, it’s clear that this isn’t just about paging through text—it’s a gateway to efficient text exploration. The human-friendly interface, integrated with progressive features, positions less as a cornerstone in the arsenal of Linux commands. Incorporating these techniques into your daily workflow will undoubtedly elevate your command-line proficiency. Stay tuned with Serverwala for more insights, tips, and tricks from Serverwala as we continue to unravel the vast landscape of Linux commands and server management, ensuring you stay ahead in the dynamic world of server operations. Happy exploring!